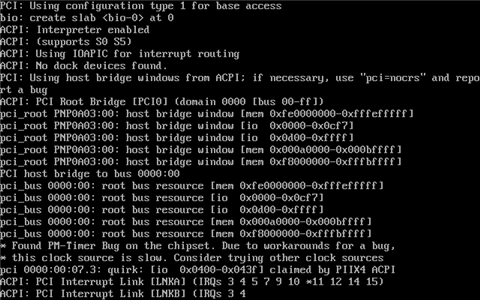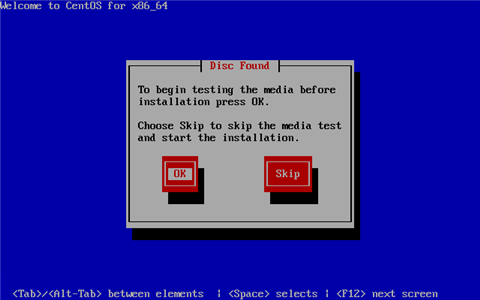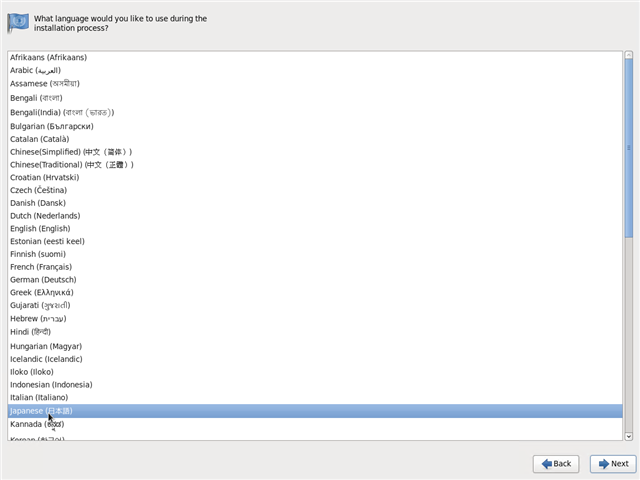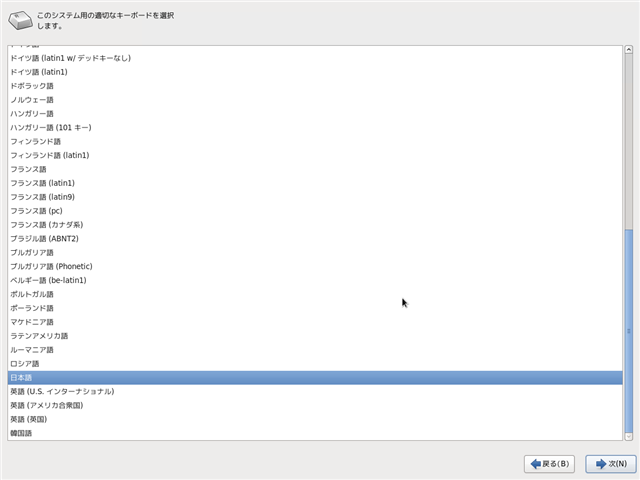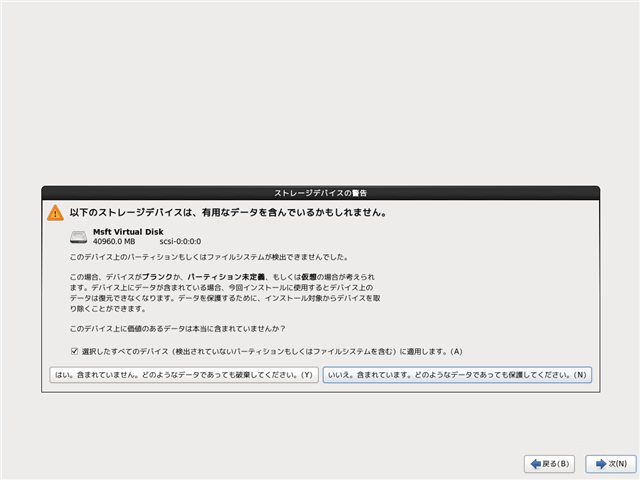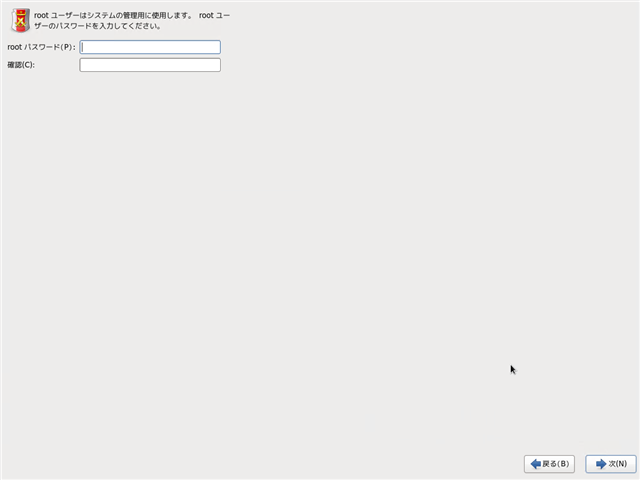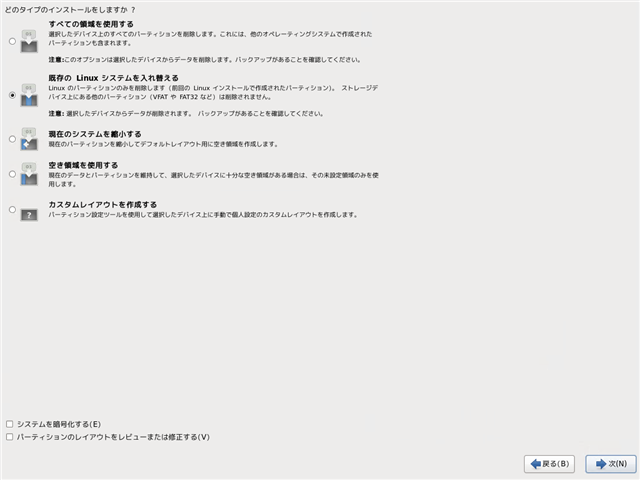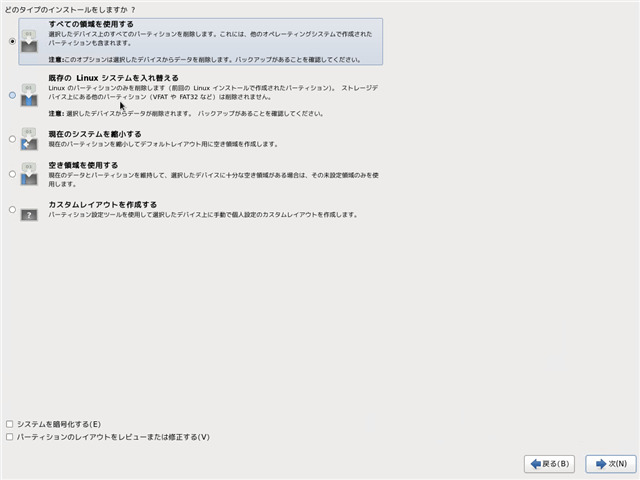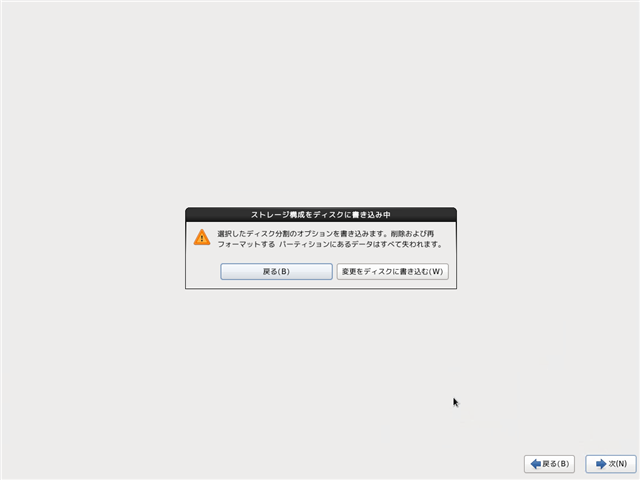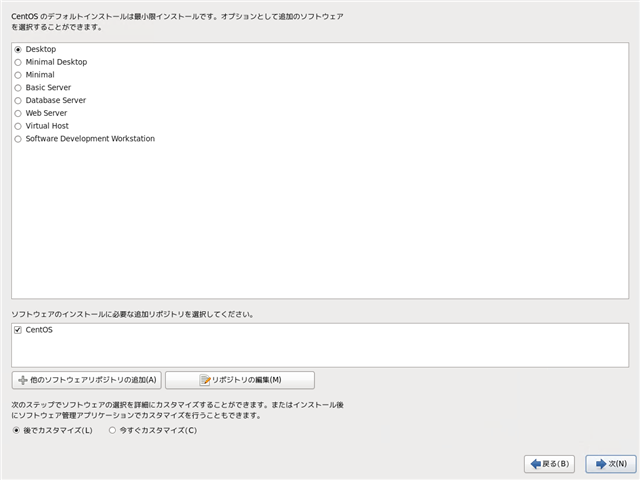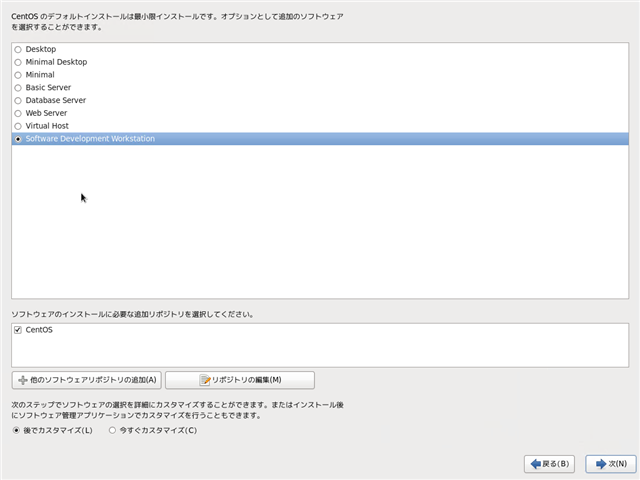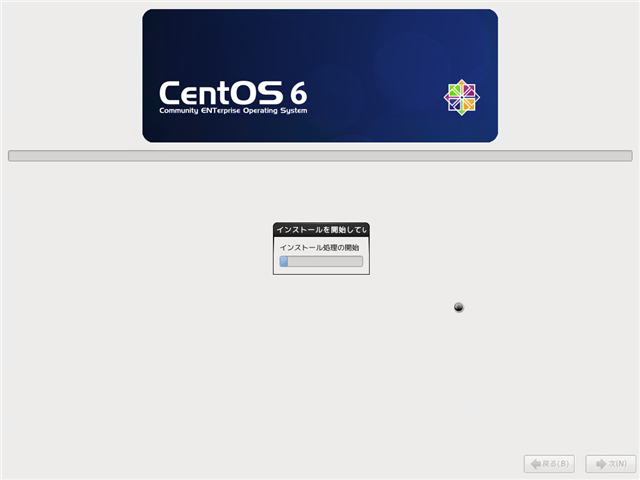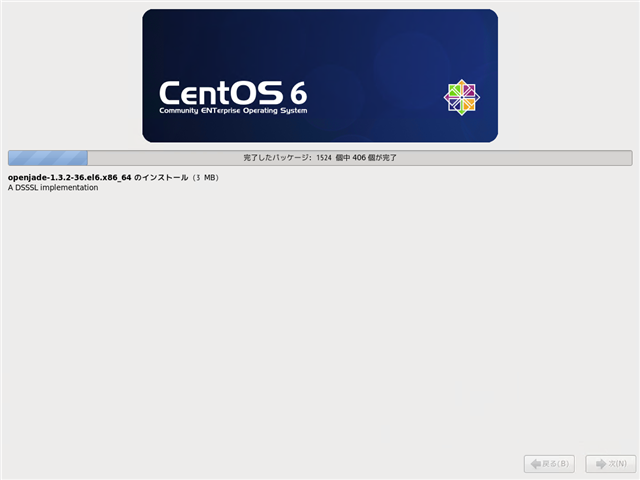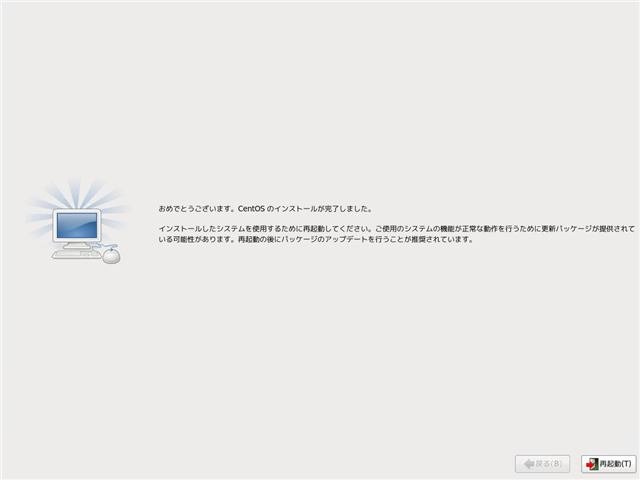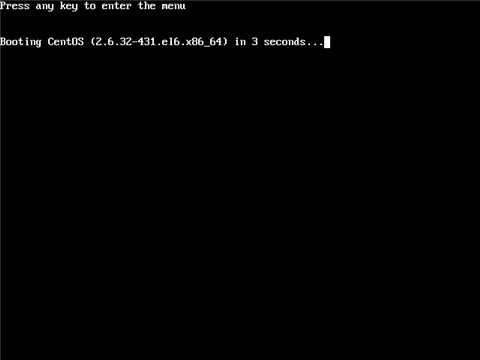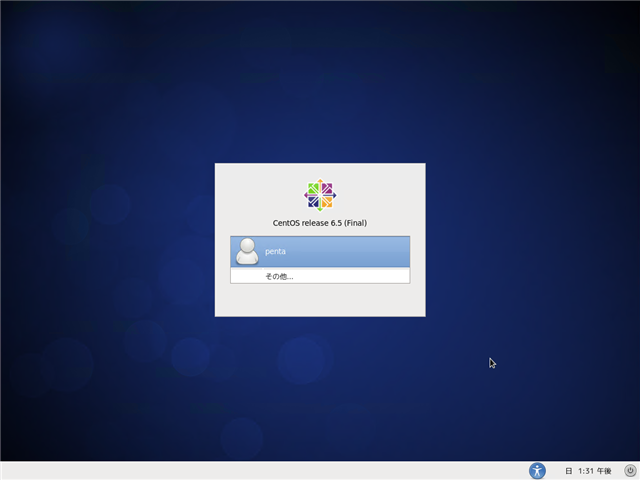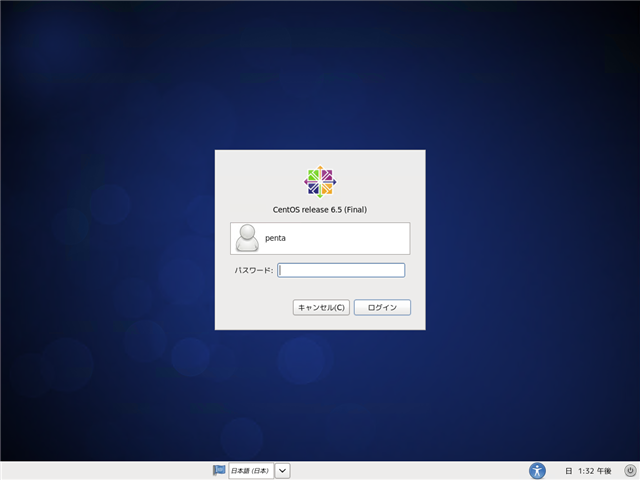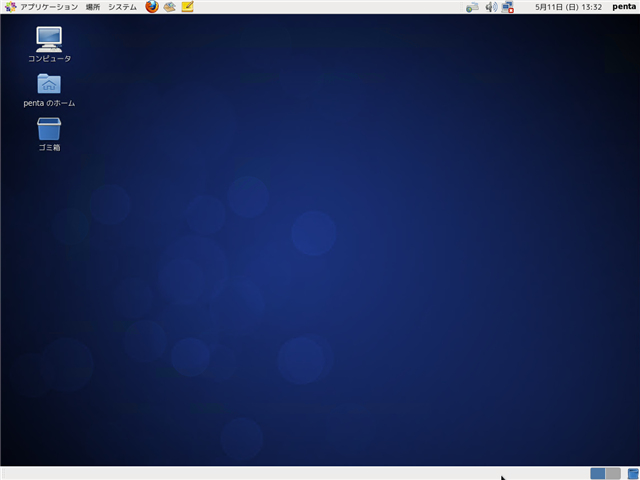CentOS 6.5をインストールします。
インストールメディアを挿入し、マシンを起動します。下図のメニュー画面が表示されます。[Install or upgrade an existing system]を選択します。

セットアップが起動します。
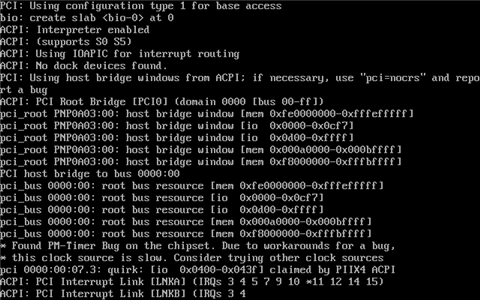
ディスクチェック画面が表示されます。今回は[Skip]を選択しチェックを飛ばします。
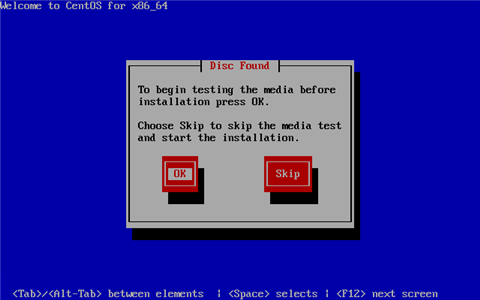
セットアップが始まります。

下図のウェルカム画面が表示されます。右下の[Next]ボタンをクリックして次に進みます。

インストール言語を選択します。

"Japanese (日本語)"を選択します。[Next]ボタンをクリックして次に進みます。
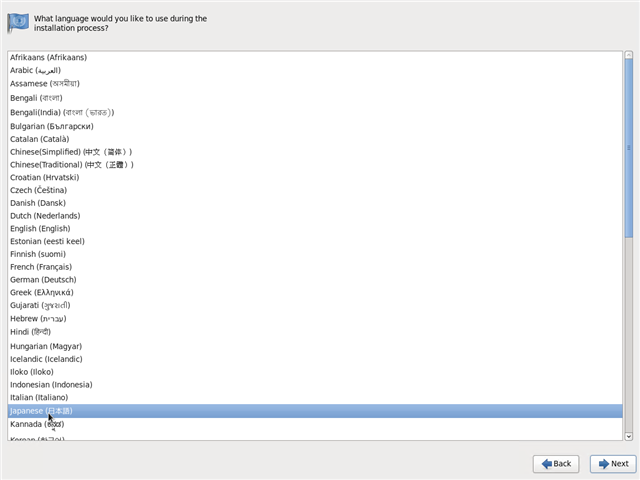
キーボードを選択します。デフォルトで選択されている"日本語"のままとします。[次]ボタンをクリックします。
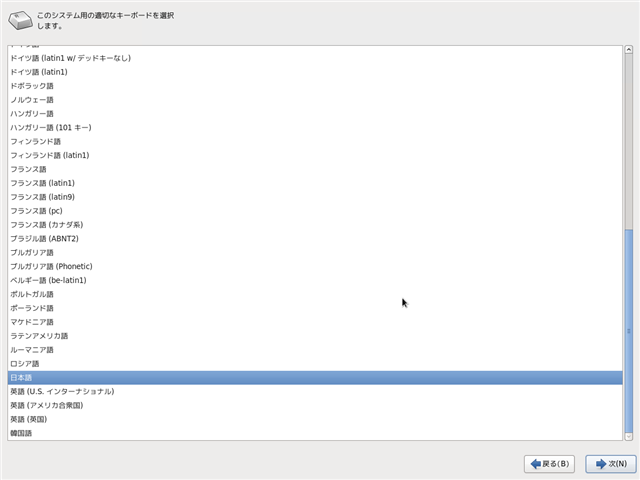
インストールするストレージデバイスの選択画面が表示されます。今回は[基本ストレージデバイス]を選択します。選択後[次]ボタンをクリックします。

ストレージ領域が初期化される旨のワーニングメッセージが表示されます。データが削除されても問題ないことを確認し、[はい。含まれていません。どのようなデータであっても破棄してください。]ボタンをクリックします。
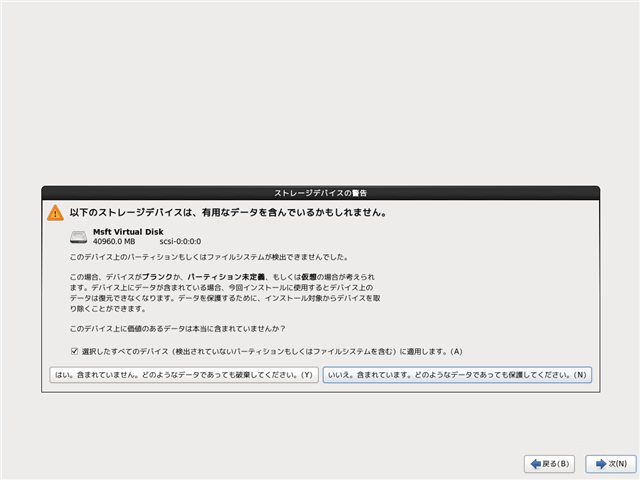
ホスト名のせって画面が表示されます。ホスト名を入力します。入力後[次]ボタンをクリックします。

タイムゾーンの設定画面が表示されます。今回はデフォルトのまま(アジア/東京)とします。[次]ボタンをクリックします。

rootのパスワード設定画面が表示されます。rootに設定するパスワードをテキストボックスに入力します。入力後[次]ボタンをクリックします。
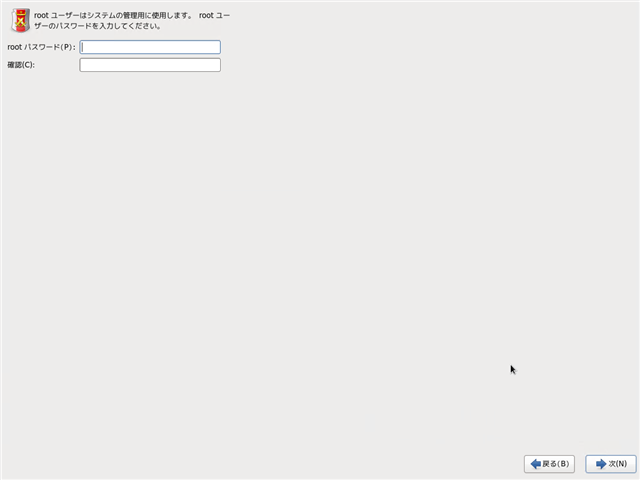
インストールタイプの選択画面が表示されます。
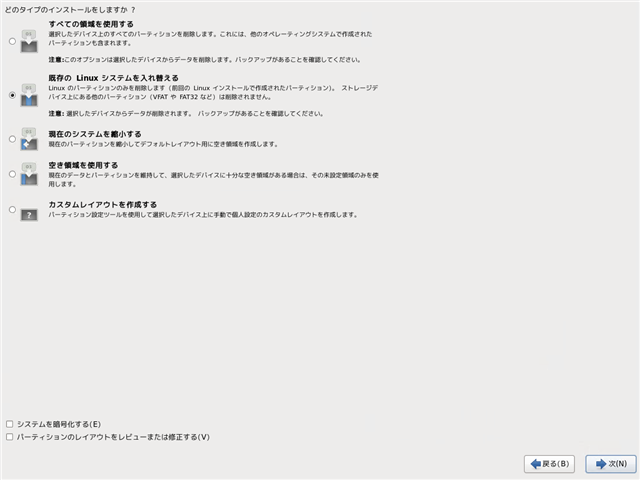
今回はディスクのすべての領域を使用してインストールするので、[すべての領域を使用する]を選択します。選択後[次]ボタンをクリックします。
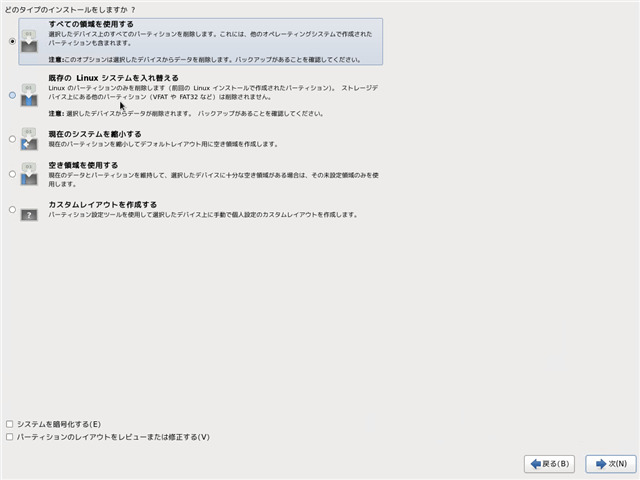
ディスクに変更を描きこむワーニングメッセージが表示されます。[変更をディスクに書き込む]ボタンをクリックします。
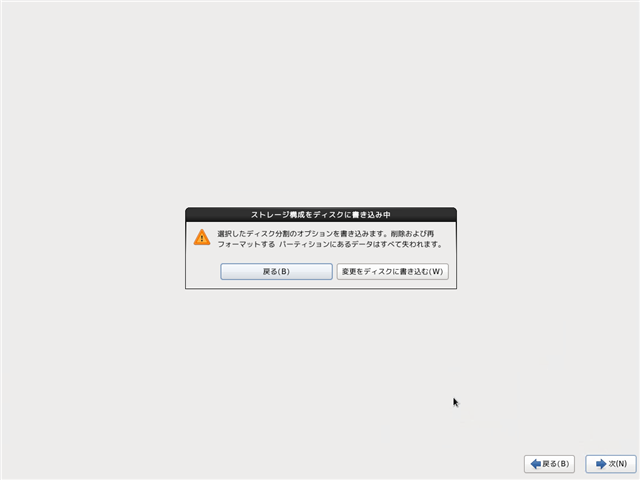
フォーマットが始まります。

フォーマット完了後、インストールオプション画面が表示されます。
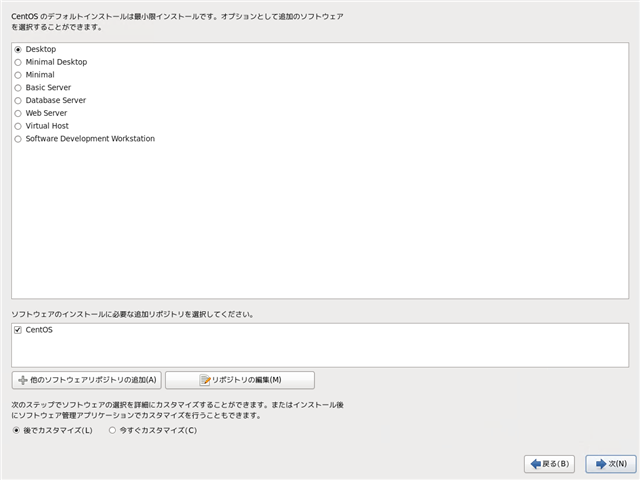
今回は"Software Development Workstation"でインストールします。選択後[次]ボタンをクリックします。
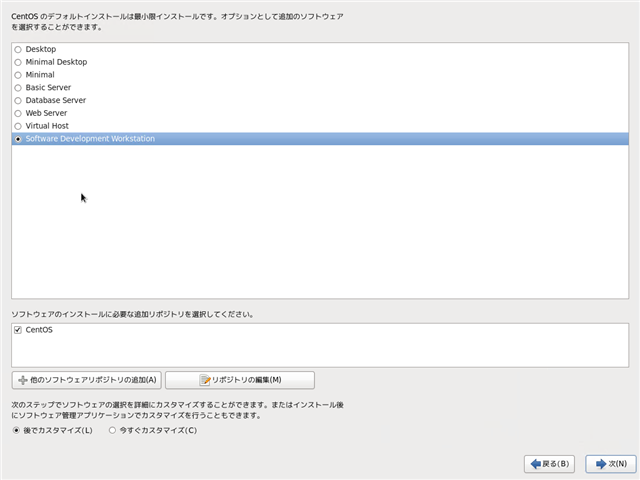
パッケージの依存関係のチェックが始まります。

OSのインストールが始まります。
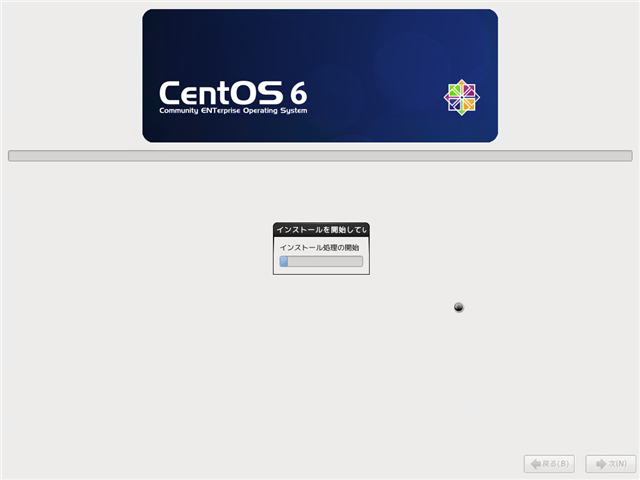
インストール中です。
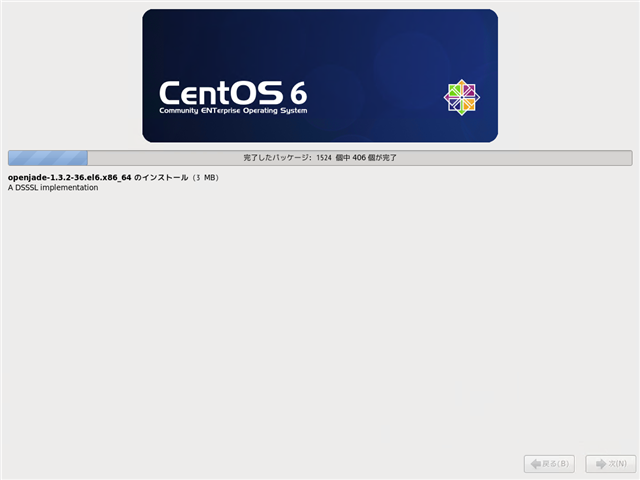
インストールが完了すると下図の画面が表示されます。右下の[再起動]ボタンをクリックします。
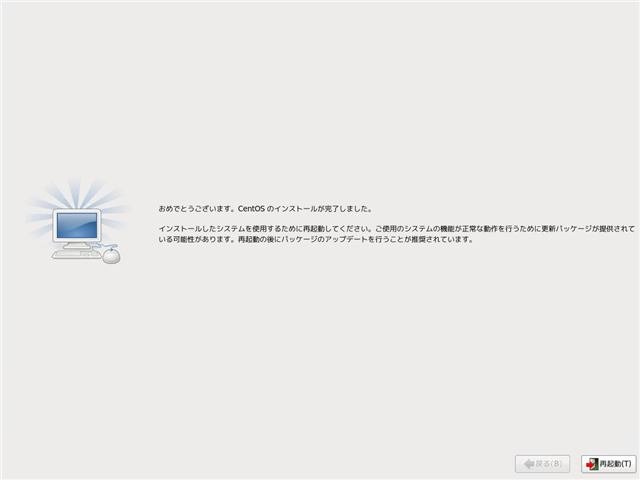
再起動中
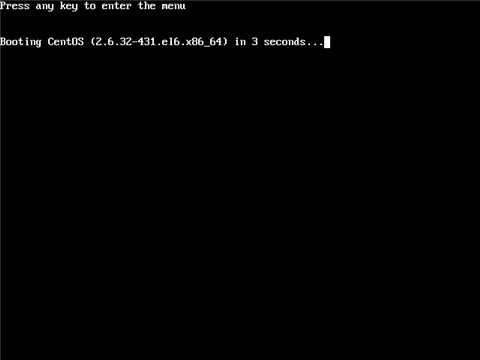

再起動後セットアップが始まります。下図の「ようこそ」画面が表示されます。右下の[進む]ボタンをクリックします。

「ライセンス情報」画面が表示されます。画面下部の[はい、ライセンス同意書に同意します]ラジオボタンを選択します。選択後[進む]ボタンをクリックします。

「ユーザーの作成」画面が表示されます。ログインユーザーの作成をします。ユーザー名とパスワードを入力します。入力後[進む]ボタンをクリックします。

「日付と時刻」画面が表示されます。日付、時刻を設定します。設定後[進む]ボタンをクリックします。

「kdump」の画面が表示されます。今回はkdumpの設定は変更しないため、メッセージダイアログの「いいえ」ボタンをクリックします。

最終設定中です。

設定が完了すると下図のログイン画面が表示されます。
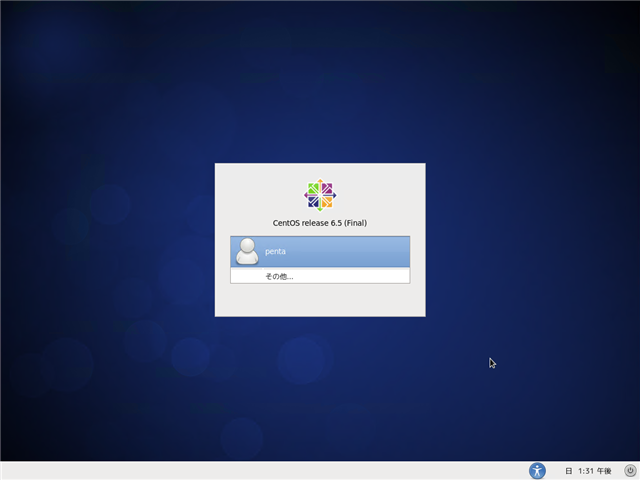
先に作成したログインユーザーでログインをします。パスワードを入力し[ログイン]ボタンをクリックします。
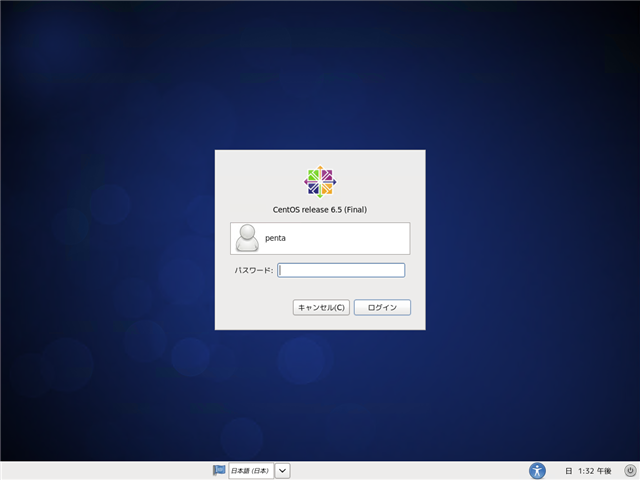
デスクトップ画面が表示されました。無事ログインできました。
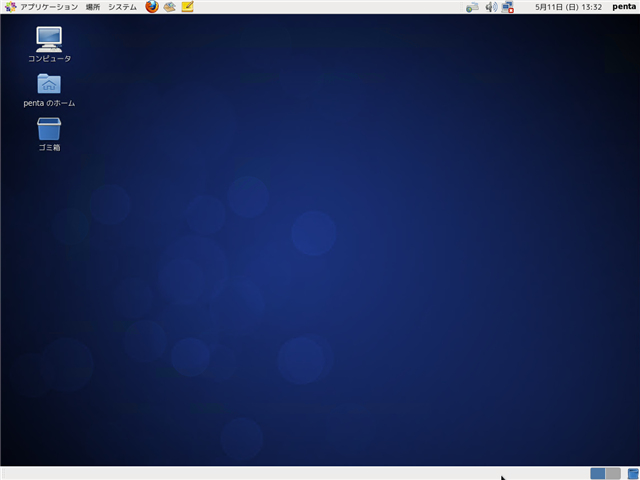
インストールは以上で終了です。
著者
かつて日本を代表したスーパーエンジニア (自称)
ハードウェア、電気設備、ガーデニング関係の記事を担当。
最終更新日: 2024-01-06
作成日: 2014-05-11