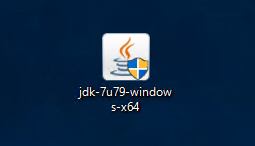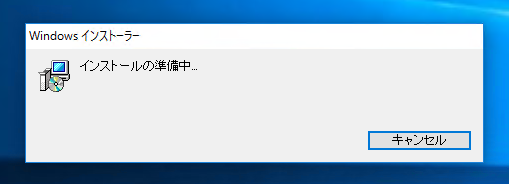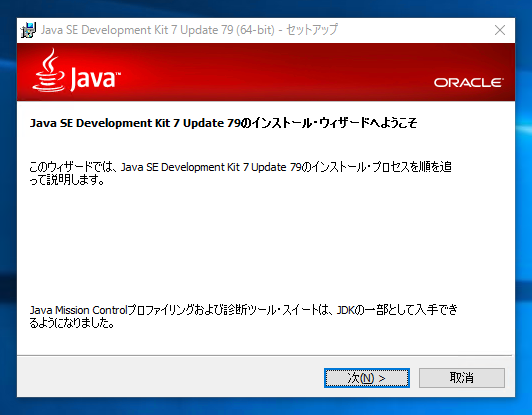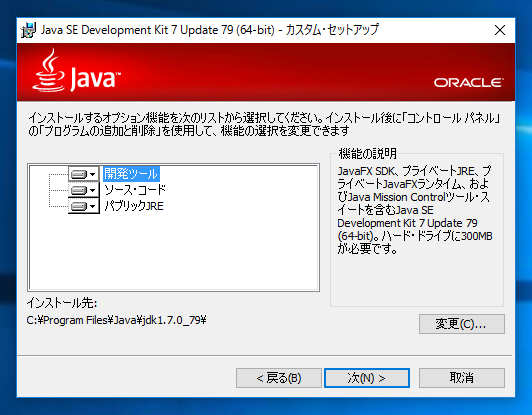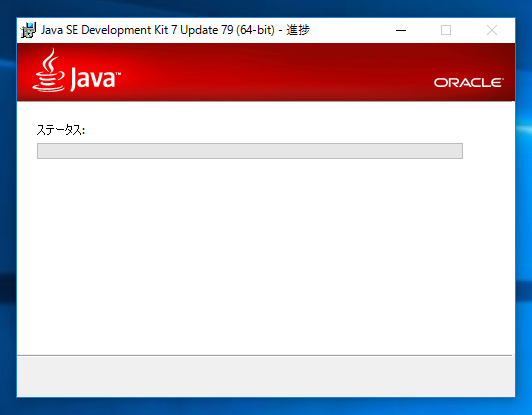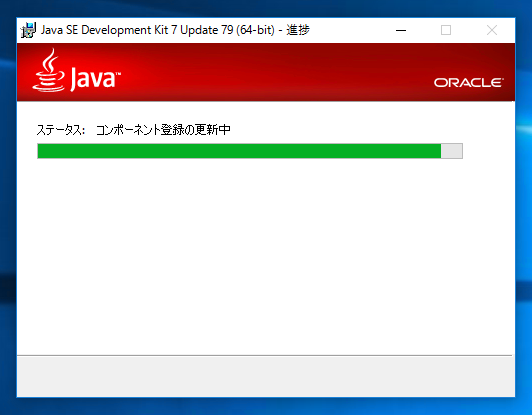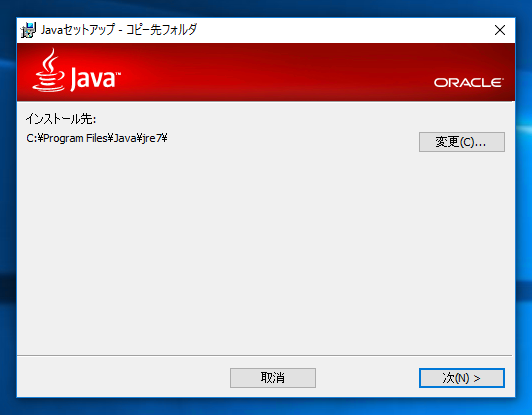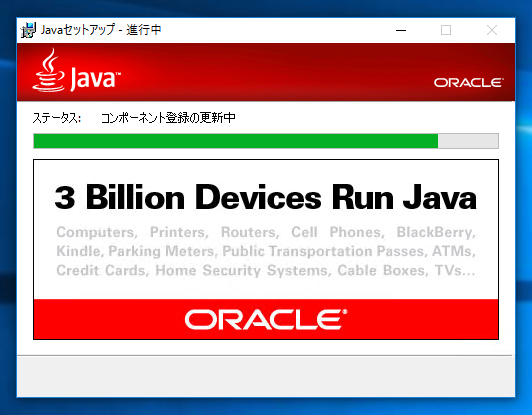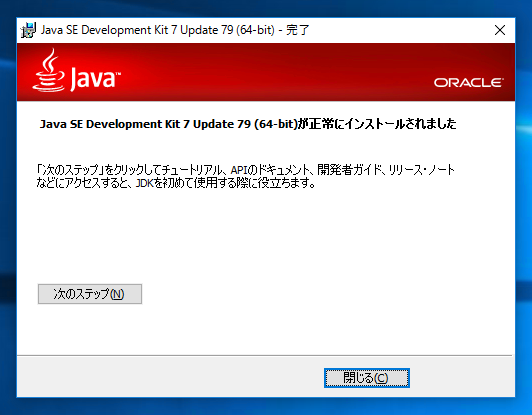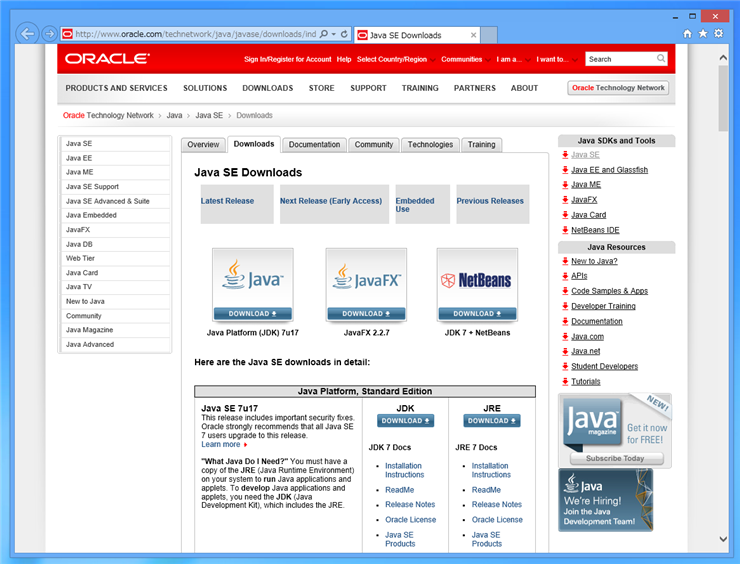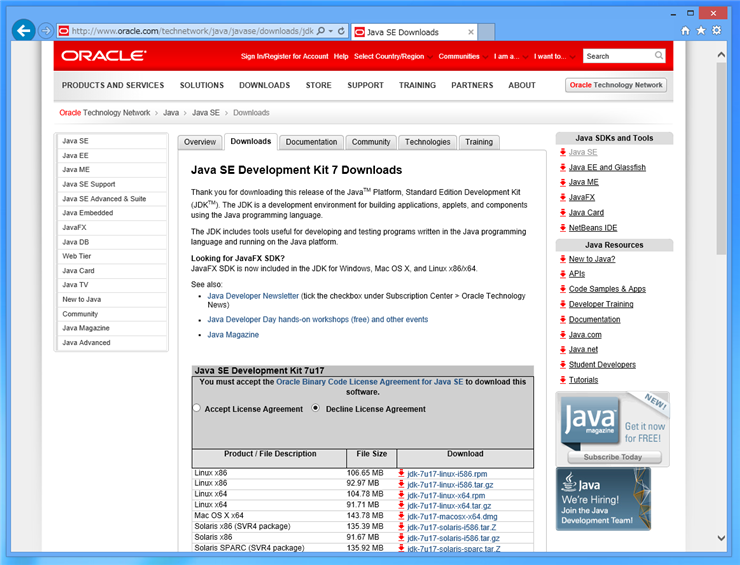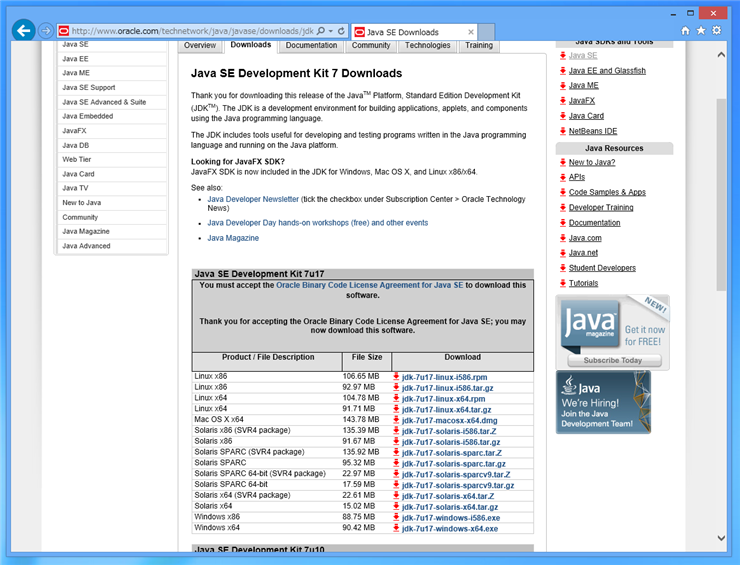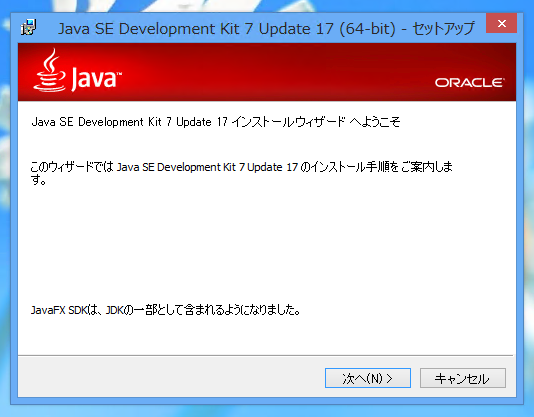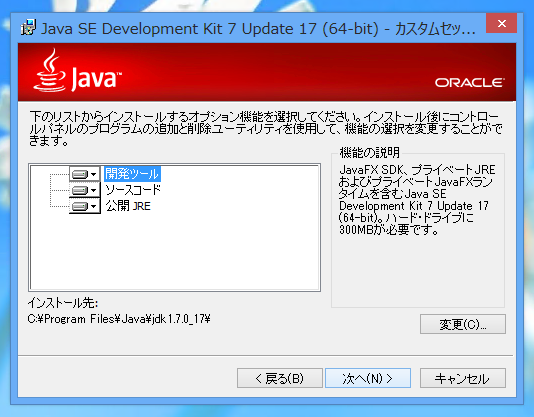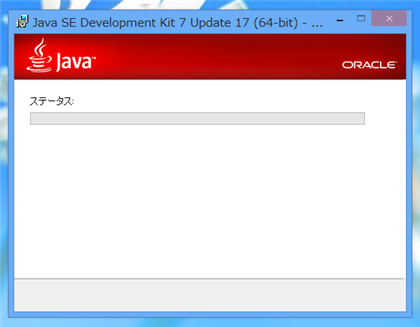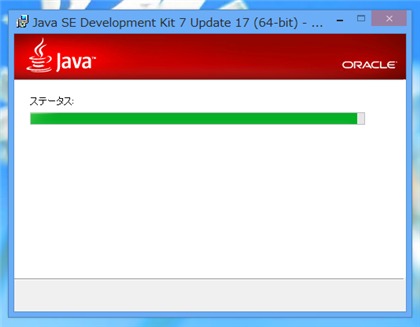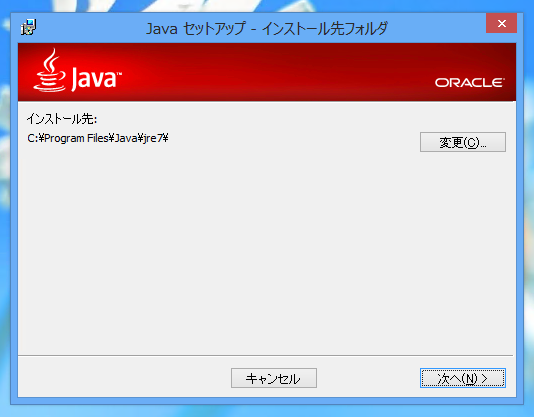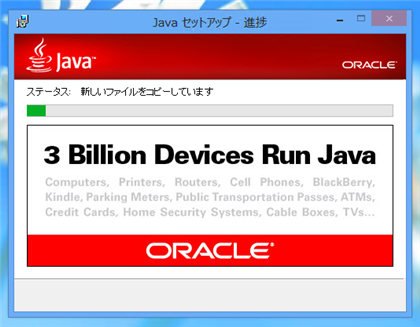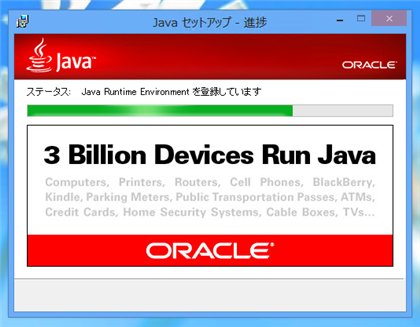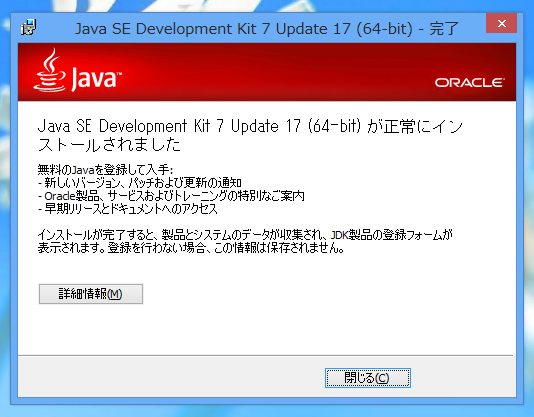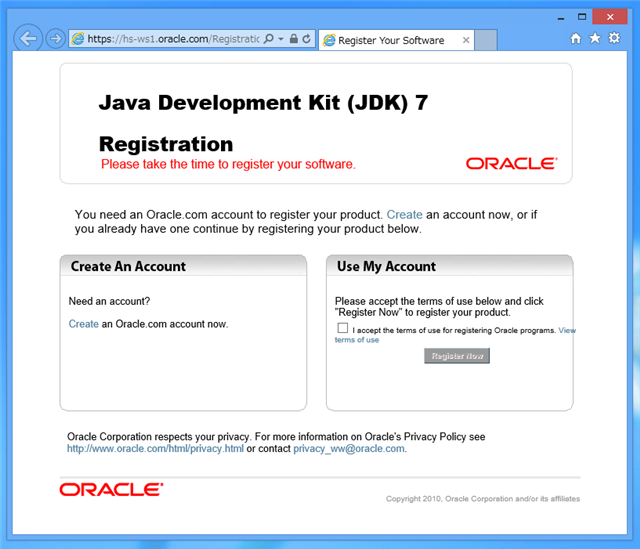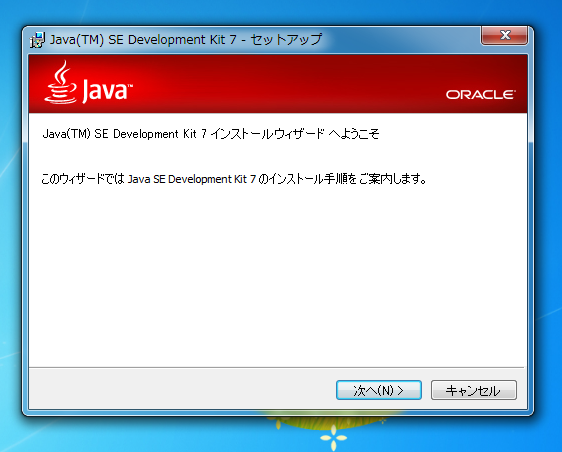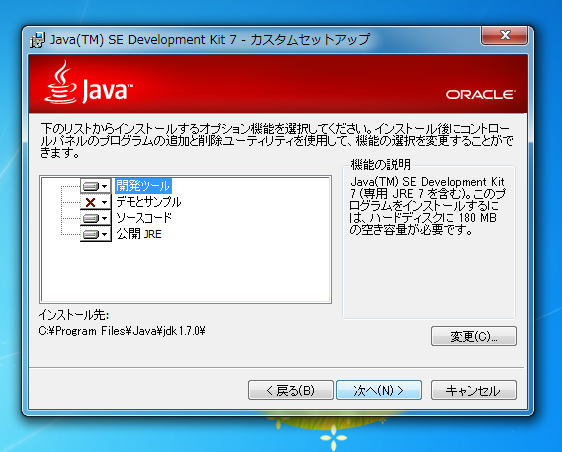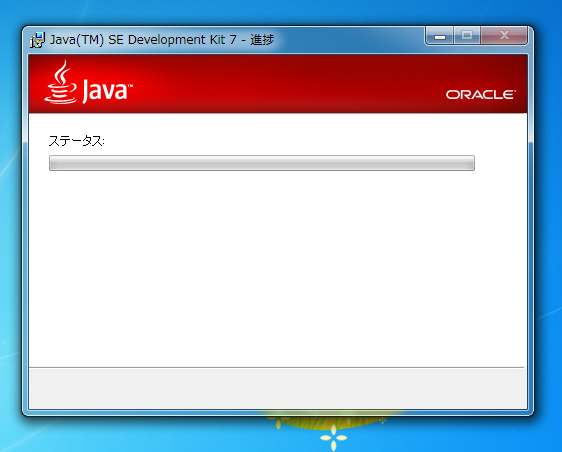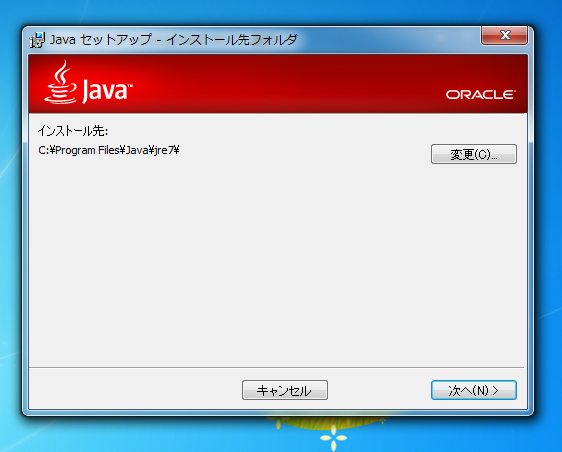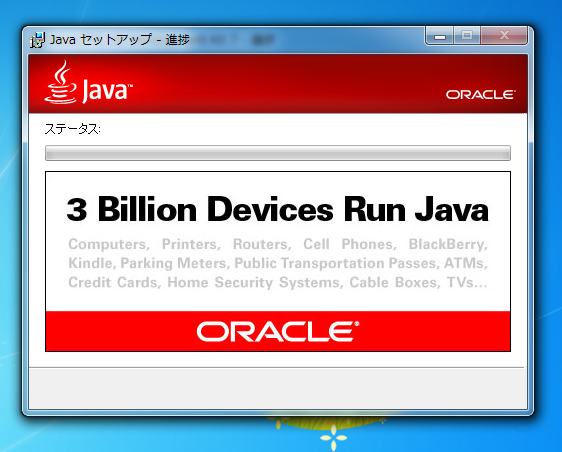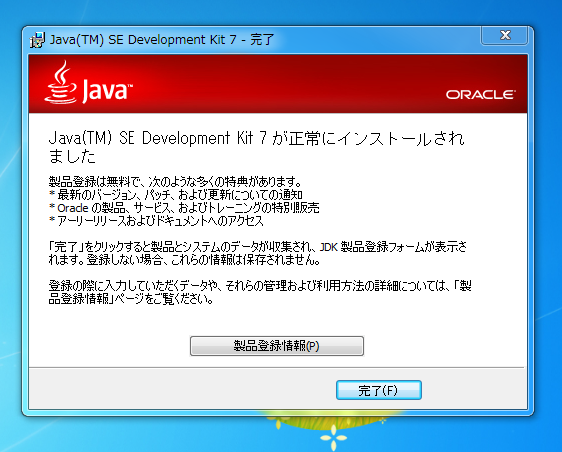Java SE Developer Kit 7 (JDK7)をインストールします。
JDK7 Update 79 の場合
OracleのサイトからJDK7をダウンロードします。ダウンロードしたインストーラーを実行します。
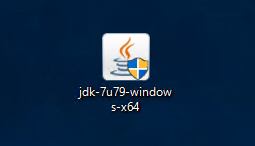
インストーラーが起動し準備中ダイアログが表示されます。
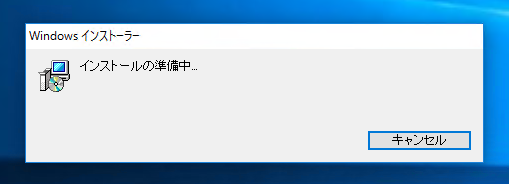
インストーラーを実行します。下図のウェルカムダイアログが表示されます。[次へ]ボタンを押します。
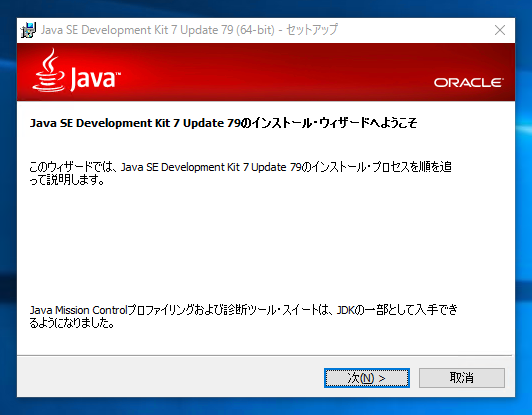
インストールオプション選択画面が表示されます。インストール先の変更もできます。今回はデフォルトのままとします。[次へ]ボタンを押します。
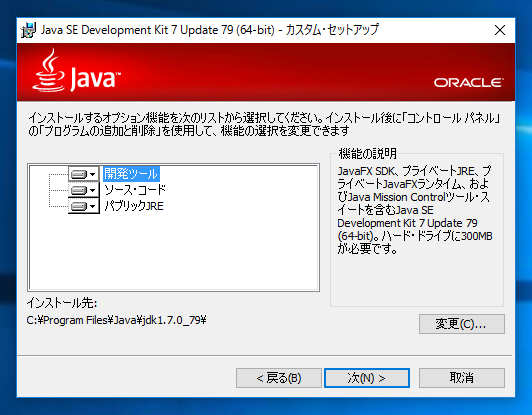
インストールが始まります。
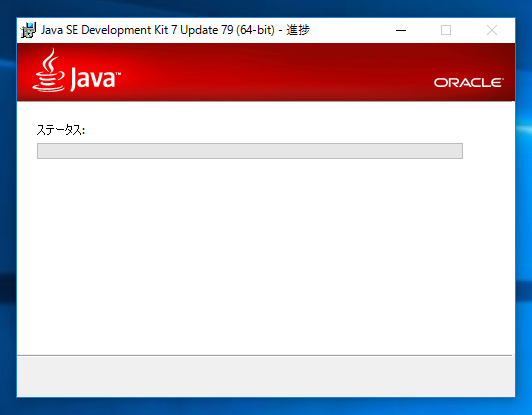
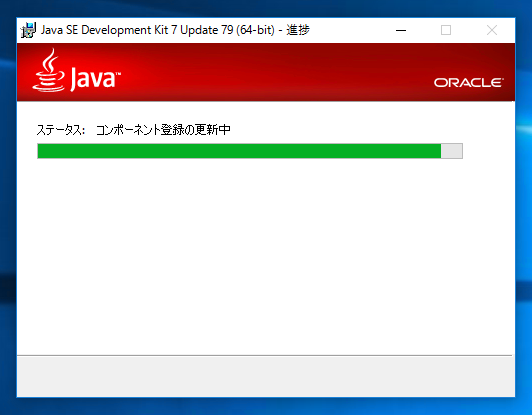
途中JREのインストール先ディレクトリの選択ダイアログが表示されます。インストール先は、今回はデフォルトのままとしました。[次へ]ボタンを押して進みます。
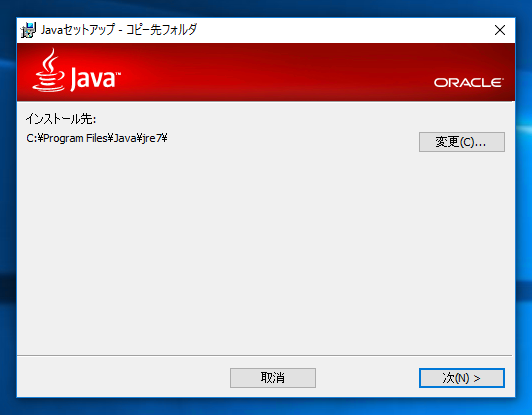
JREのインストールが始まります。
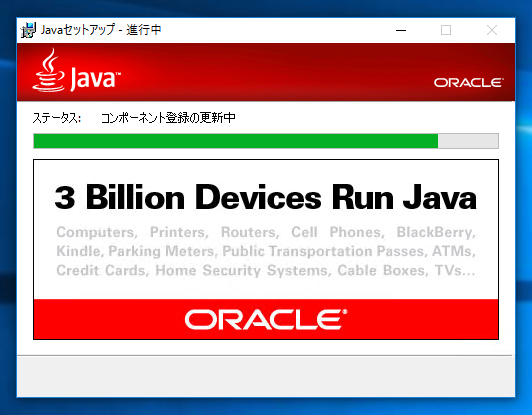
インストールが完了すると下図の画面が表示されます。[閉じる]ボタンを押してインストーラーを終了します。
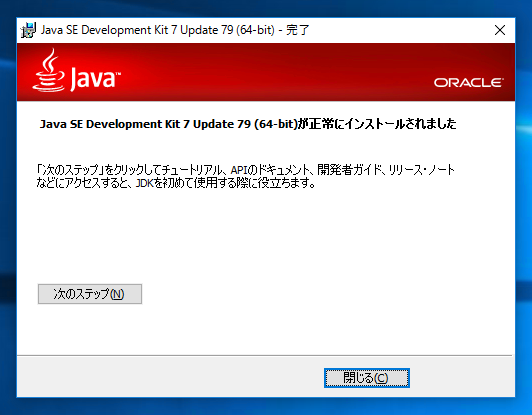
JDK7 Update 17 の場合
JDKのダウンロード
OracleのサイトからJDK7をダウンロードします。
http://www.oracle.com/technetwork/java/javase/downloads/index.htmlにアクセスします。
画面の"Java Platform (JDK) 7u17"のバナーをクリックします。
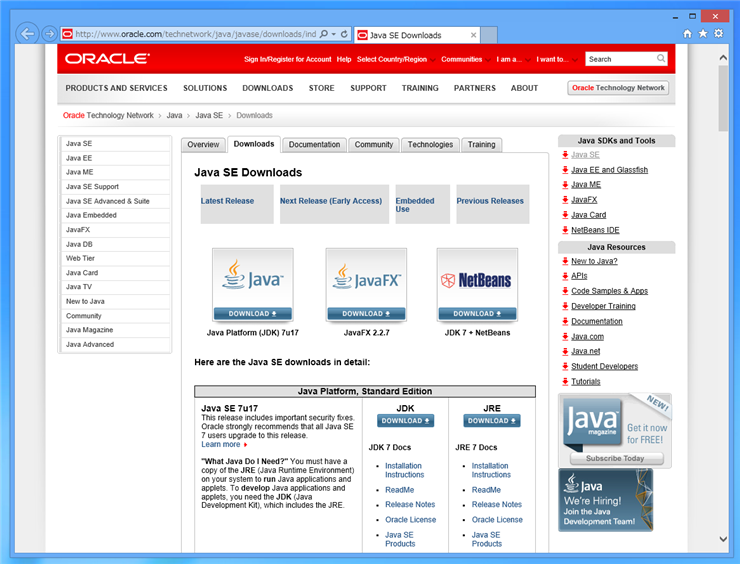
JDK7 Update 17 のダウンロード画面が表示されます。"Java SE Development Kit 7u17"の欄の[Accept License Agreement]のラジオボタンをクリックします。
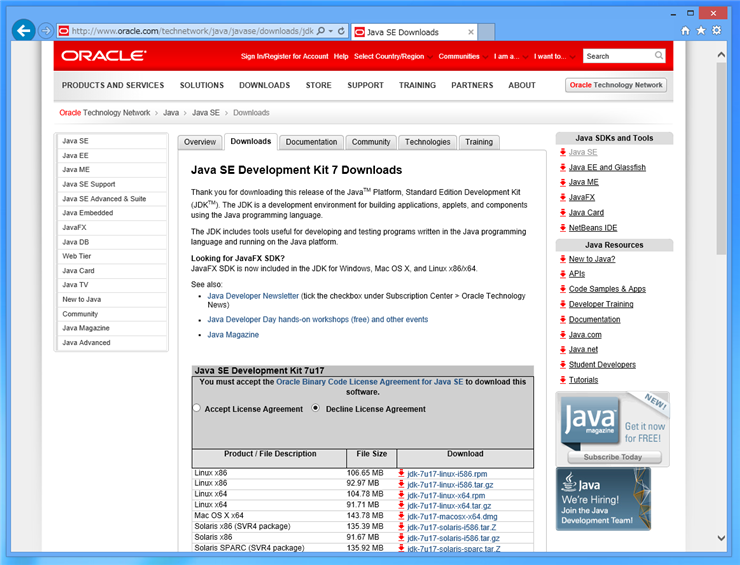
ダウンロードするJDKのリンクをクリックします。Windowsで32ビット版を利用している場合は Windows x86(下から二番目)を選択します。Windowsの64ビット版を利用している場合は Windows x64 (一番下)を選択します。
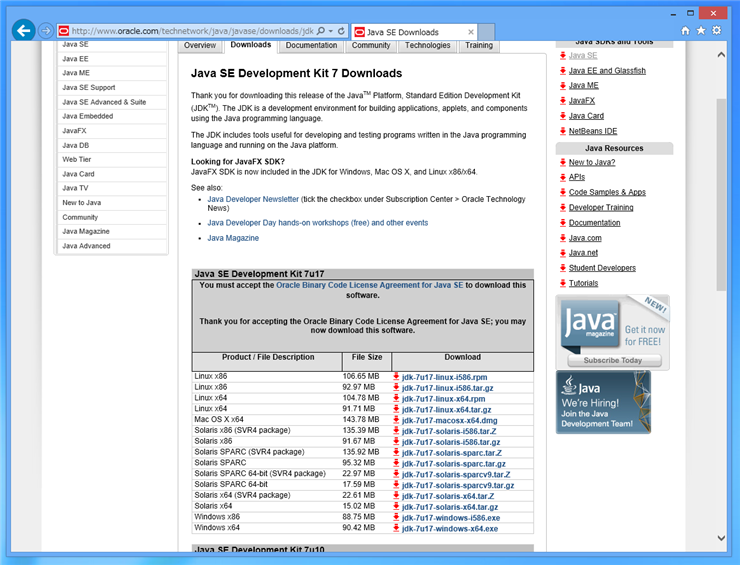
リンクをクリック後、インストーラーがダウンロードできます。(下図)

JDK7 のインストール
インストーラーを実行します。下図のウェルカムダイアログが表示されます。[次へ]ボタンを押します。
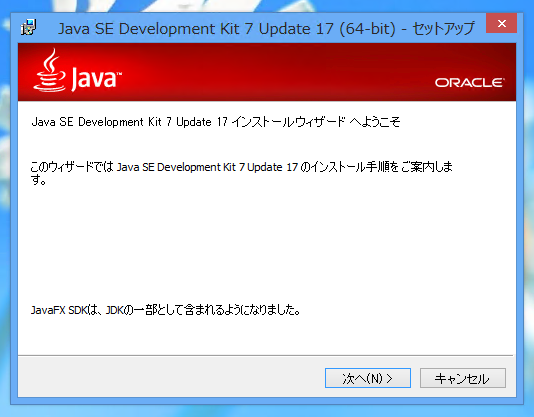
インストールオプション選択画面が表示されます。インストール先の変更もできます。今回はデフォルトのままとします。[次へ]ボタンを押します。
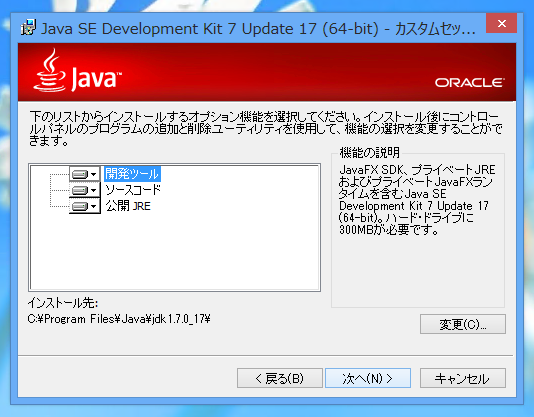
インストールが始まります。
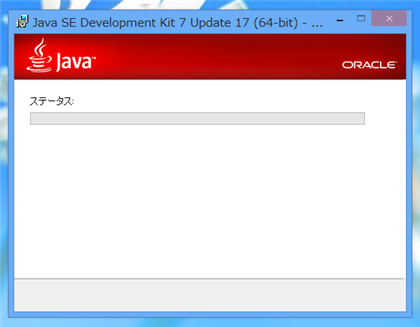
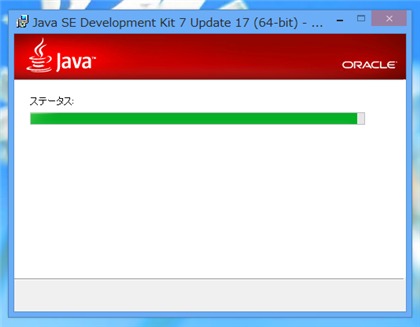
途中でJREのインストールが始まります。インストール先を選択すr画面が表示されます。今回はデフォルトのままとします。[次へ]ボタンを押します。
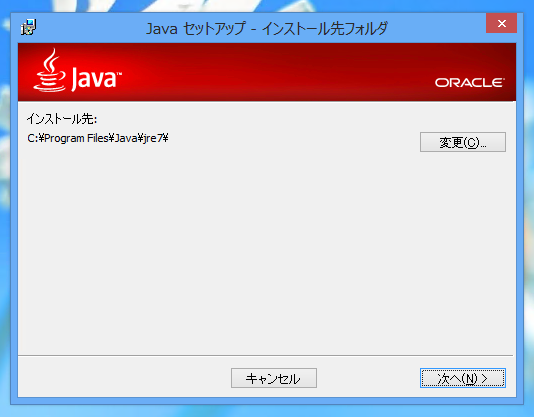
JREのインストールが始まります。
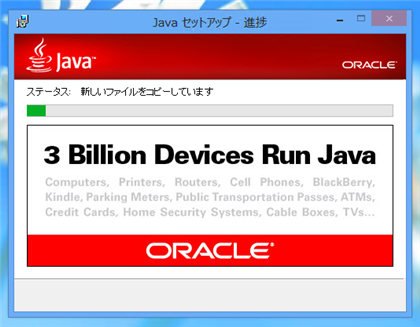
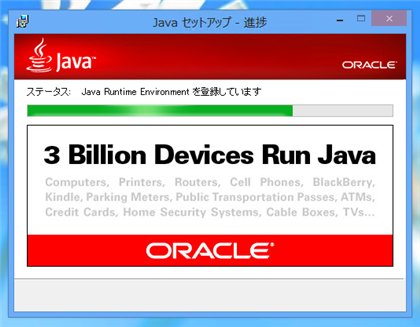
インストールが完了すると下図の画面が表示されます。[閉じる]ボタンを押してインストーラーを終了します。
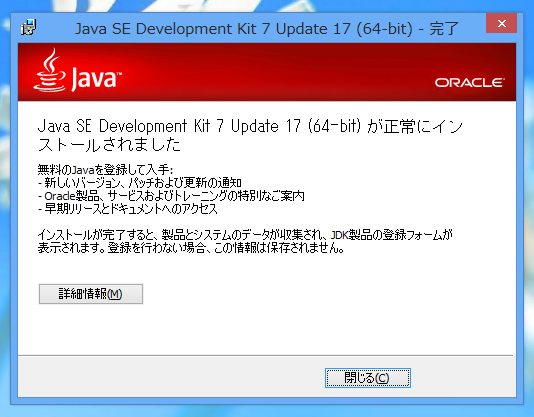
インストーラー終了後、Webブラウザが起動してユーザー登録画面が表示されます。必要に応じてユーザー登録をします。
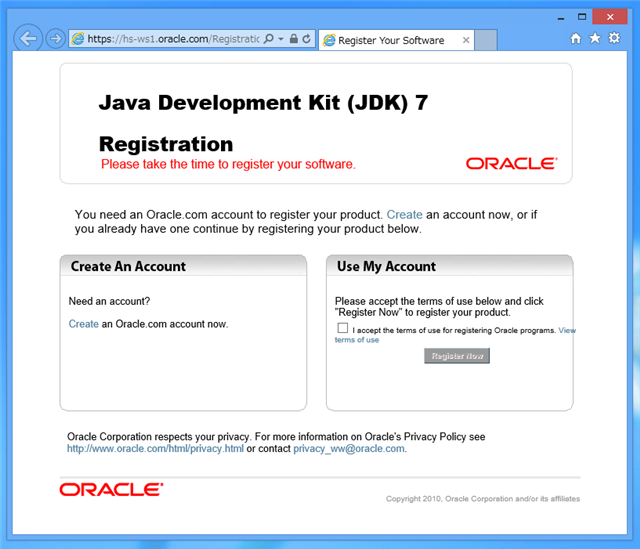
インストール後必要に応じて"JAVA_HOME"環境変数の設定をします。設定方法はこちらの
記事を参照してください。
JDK 7の場合
ダウンロードしたインストーラーを起動します。
下図のウェルカムダイアログボックスが表示されます。[次へ]ボタンをクリックして次に進みます。
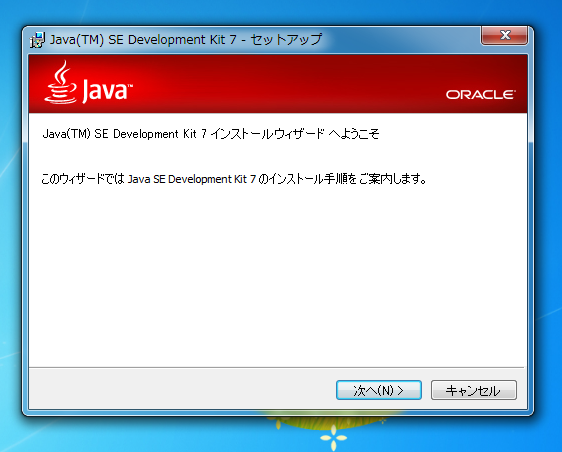
インストールオプション選択ダイアログが表示されます。インストールするコンポーネントを選択します。今回はデフォルトのままとしました(下図)。[次へ]ボタンをクリックして次に進みます。
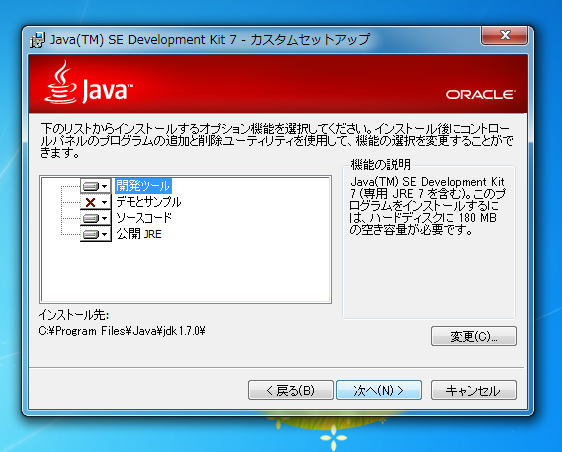
インストールが始まります。
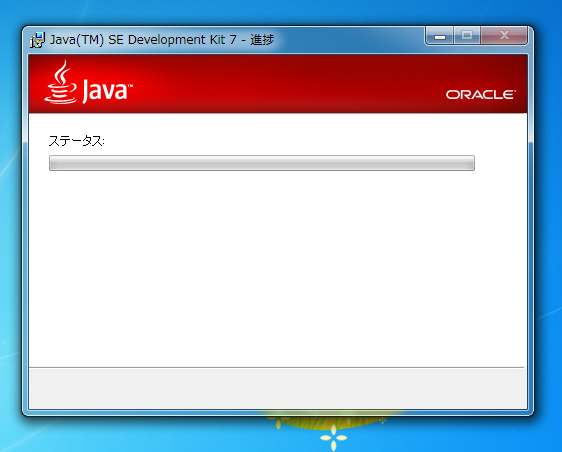
途中JREのインストール先ディレクトリの選択ダイアログが表示されます。今回はデフォルトのままとしました。[次へ]ボタンを押して進みます。
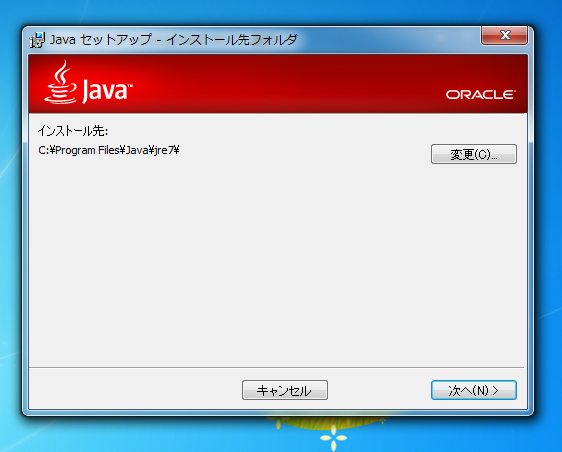
インストール中。
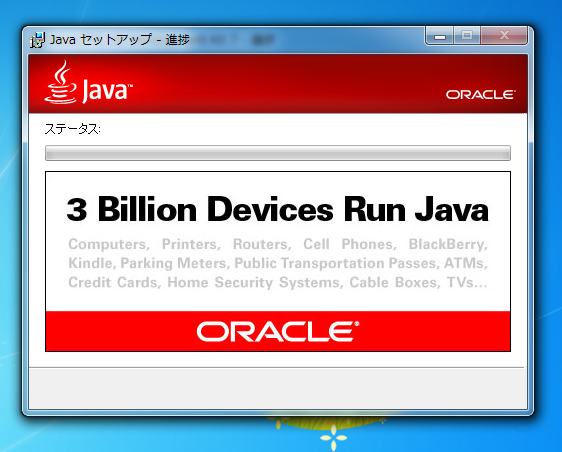
インストールが終了すると下図のメッセージダイアログがが表示されます。[完了]ボタンをクリックしてインストーラーを終了します。
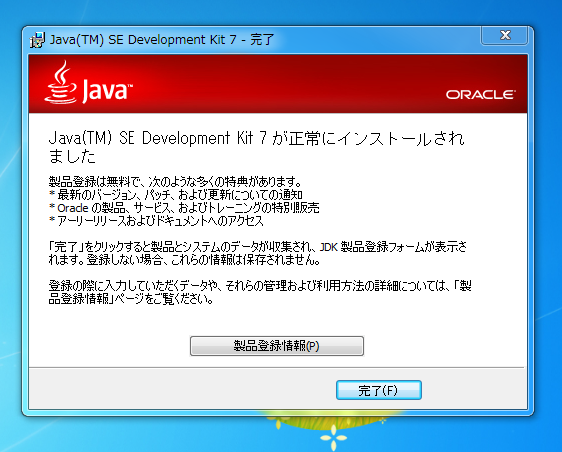
以上でJDK7のインストールができました。
インストール後必要に応じて"JAVA_HOME"環境変数の設定をします。設定方法はこちらの
記事を参照してください。
著者
iPentec Document 編集部
iPentec Document 編集部です。
快適な生活のための情報、価値のある体験やレビューを提供します。
最終更新日: 2024-01-06
作成日: 2011-08-22