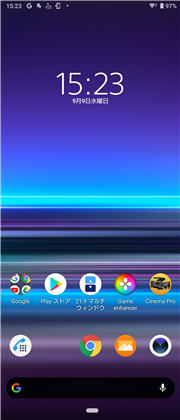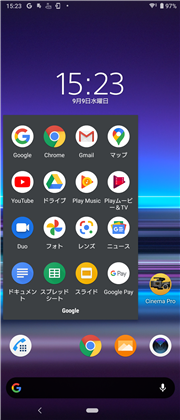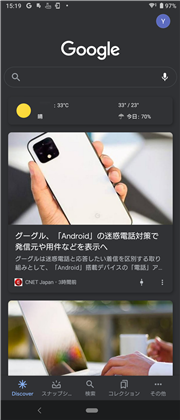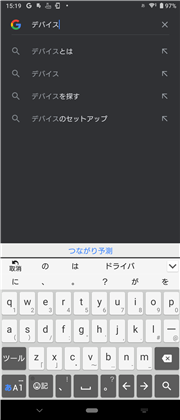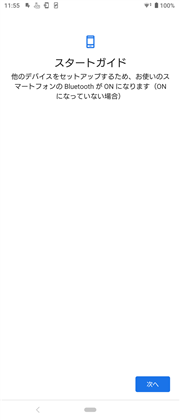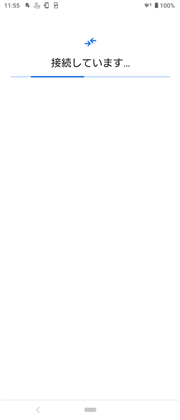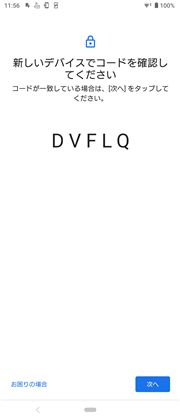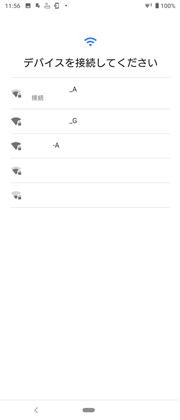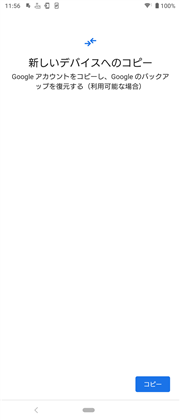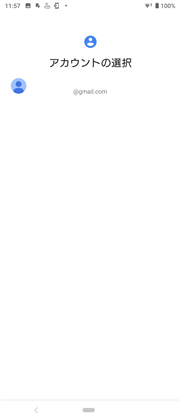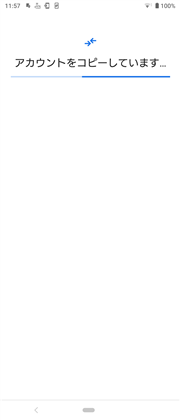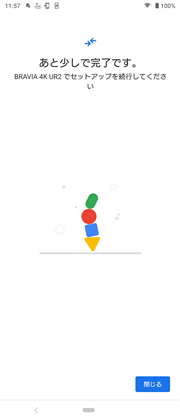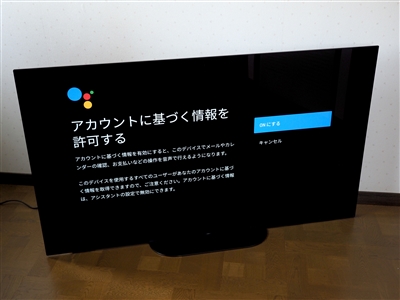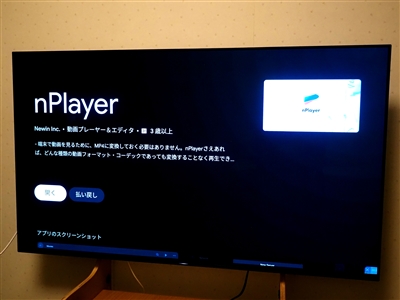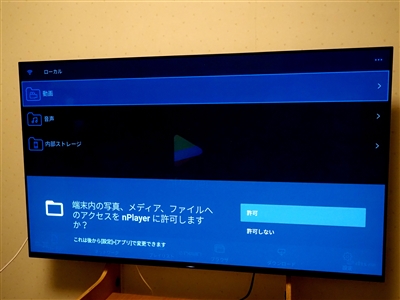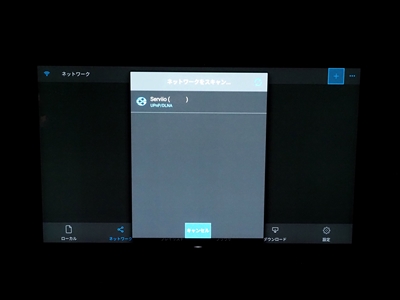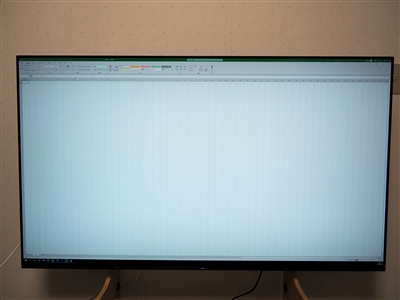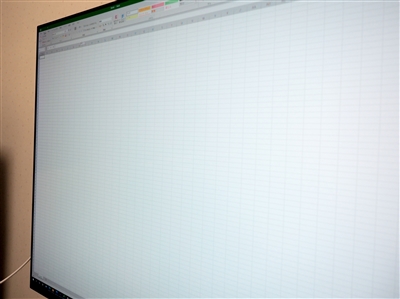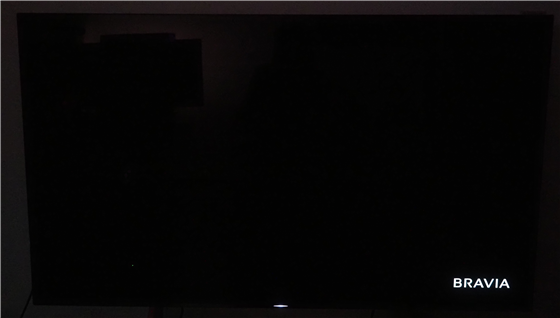SONY BRAVIA A9G (KJ-55A9G) のレビュー
SONY BRAVIA A9G (KJ-55A9G) のレビューです。
入手のきっかけ
SONY BRAVIA A9F (KJ-55A9F)を購入して、楽しく使っていたのですが、半年もしないうちにパネルの中央に常時点灯が出てしまいました。
ドット抜けなら目立たないからよいのですが、高輝度で常時点灯するため、常に目立つ状態になってしまいました。
購入から半年以内ということで、サポートセンターに相談して出張サポートで表示を確認してもらい、かなり目立つので交換できるということになりました。
KJ-55A9Fはすでに販売終了しており、製品がなく交換できないため、KJ-55A9Gへの交換になりました。
購入
今回、交換品ですが、新規購入であればAmazonなどで購入できます。
テレビでは常時点灯ドットなどのトラブルがありますので、長期保証ができるオンラインショップや電気店で購入するのもおすすめです。
パネルの技術進歩やメンテナンス性、Android最新バージョンへの対応などを考慮して総合的に判断すると、最新型(2024年時点では(XRJ-55A90J)を入手するのがおすすめです。
梱包 / パッケージ
パッケージは
KJ-55A9Fとほぼ同じものでした。開梱と設置はSONYのサービスセンターの方が実施しました。
外観
本体の外観は下図です。

背面側の外観です。

側面の外観です。パネルはほぼ垂直ですが、わずかに傾いていることがわかります。

右側側面です。上から、センタースピーカーのラインIN、アナログビデオ入力、ヘッドフォンジャック、USBポート×2、HDMI入力、となっています。

背面の端子です。左から、地上波デジタル入力、BS/CS入力、有線LANコネクタ、光デジタル音声出力、HDMI×3、USBポート、となっています。
B-CASカードのスロットやB-CASカードが付属していませんが、これは、デジタル放送を受信するためのACASチップを内蔵しているためです。
ACASチップが内蔵されていると、B-CASカードが不要になります。

背面の左上には"BRAVIA"のロゴが控えめに配置されています。

前面のパネルの左下にSONYのロゴが控えめに配置されています。

背面のバスレフポートです。ポートの右側にスピーカーがあるのがわかります。低音がスピーカーの隣のバスレフポートから音が出ます。

電源を入れるとパネルの中央の下部の縁のライトが点灯します。

リモコン
リモコンの外観です。

背面のカバー全体がスライドして外れる構造になっています。背面のカバーを外すと電池ボックスにアクセスできます。


A9Fシリーズのリモコンと同じデザインですが、入力切替ボタンが左上から中ほどの左に移動していたり、「視聴中メニュ」ボタンの名称が「クイック設定」に変わっていたりと、
ボタンの名称や位置が若干変更になっています。
初回設定
電源を入れて初回設定をします。電源を入れるとSONYのロゴが表示されます。その後Androidのロゴが表示されます。


ようこそ画面が表示されます。設定に使う言語を選択します。「日本語」を選択します。選択はリモコンの[決定]ボタンを押して選択します。

[Android スマートフォンでAndroid TV をセットアップしますか?]の画面が表示されます。今回は
Xperia 1が手元にありますので、スマートフォンを利用して設定することにします。[続行]を選択します。

クイックセットアップ画面が表示されます。画面の指示に従ってスマートフォンを操作します。

スマートフォンでGoogleアプリを起動します。
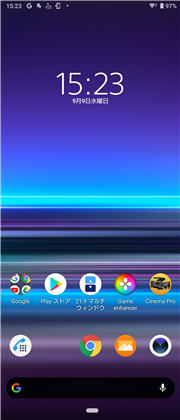
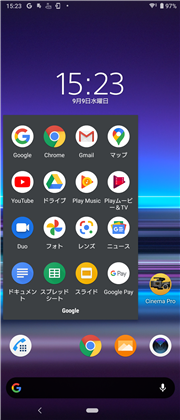
Googleアプリが起動しましたら、上部の検索ボックスで「デバイスのセットアップ」を入力して検索します。
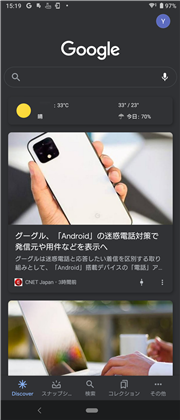
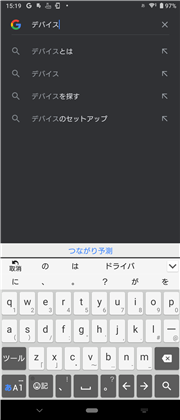
デバイスのセットアップのスタートガイドが表示されますので画面右下の[次へ]ボタンをタップします。
接続処理が始まり、その後画面にコードが表示されます。
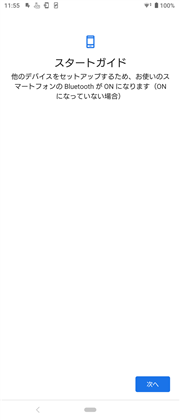
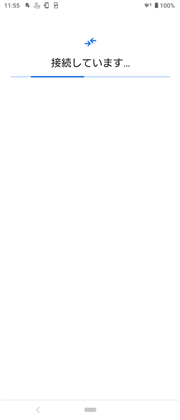
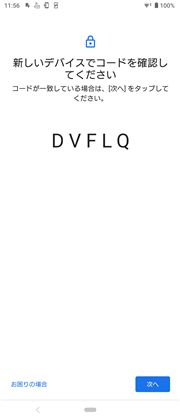
テレビの画面にもコードが表示されます。同じコードですのでスマートフォンの画面で[次へ]ボタンをタップします。

テレビで接続するWi-Fiのアクセスポイントをタップして選択します。選択後[新しいデバイスへのコピー]画面が表示されますので、画面右下の[コピー]ボタンをタップします。
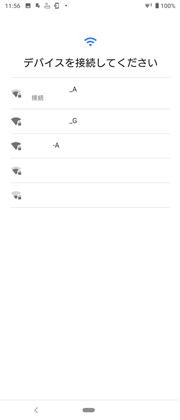
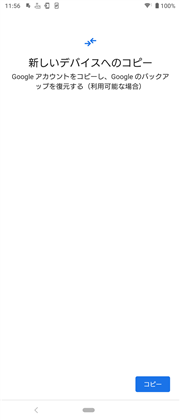
テレビでログインに利用するGoogleアカウントをタップして選択します。今回デバイスには1つのアカウントしか登録されていませんので、こちらをタップします。
タップ後アカウントのコピー処理が始まります。処理が完了すると[あと少しで完了です。]画面が表示されます。[閉じる]ボタンをタップしてデバイスのセットアップを終了し、テレビの設定画面に戻ります。
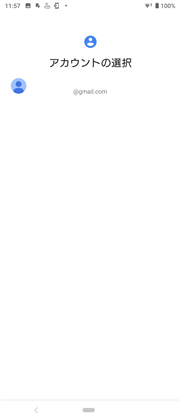
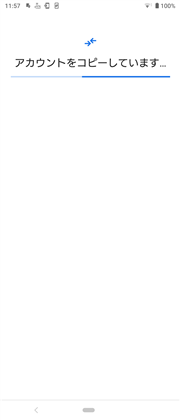
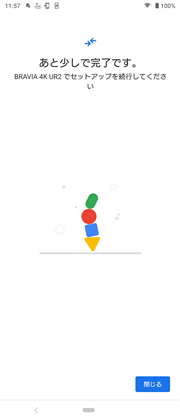
クイックセットアップが始まります。

Androidスマートフォンで利用しているGoogle アカウントでテレビ側に自動でログインます。

セットアップが完了し「成功」のメッセージが表示されます。WiFiのアクセスポイントへの接続もスマートフォンで接続しているWiFi設定がそのまま引き継がれます。

[利用規約]画面が表示されます。[同意する]を選択します。

[位置情報]画面が表示されます。有効にする場合は[はい]、無効にする場合は[いいえ]を選択します。

[Android の改善にご協力ください]画面が表示されます。統計情報などの送信を許可する場合は[はい]を選択します。

[Google Assistant]の設定画面が表示されます。[続行]を選択します。

[ご注意]画面が表示され、[サービスとプライバシー]に関する注意が表示されます。[続行]を選択します。

[アカウントに基づく情報を許可する]設定画面、[Google アシスタントを最大限に活用しよう]画面が表示されます。設定します。
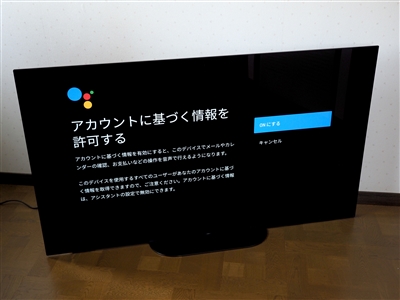

テレビの名称を設定します。右側に候補の一覧が表示されますので、選択します。自分で名称を入力して設定することもできます。

[他のアプリのインストール]画面が表示されます。今回は追加のアプリはインストールしません。


AndroiodTVの案内画面が表示されます。右ボタンを押して説明画面を進めます。

BRAVIAのプライバシーポリシー画面が表示されます。プライバシーポリシーを下までスクロールし、[同意する]ボタンを選択します。


[地上放送の受信設定をしますか?]画面が表示されます。[設定する]を選択します。

[郵便番号を設定してください]画面が表示されます。テレビのアンテナを設置している場所の住所の郵便番号を入力します。

[都道府県を設定してください]画面が表示されます。アンテナの設置場所の都道府県を選択します。

[地上放送の受信設定中]画面が表示され、地上波の受信設定が始まります。

スキャン結果が表示されます。[次へ]ボタンを選択します。

[本気の設置方法を選んでください]画面が表示されます。[テーブルトップ]か[壁掛け]を選択します。今回は[テーブルトップ]を選択します。この選択によりスピーカーのモードが変わります。
(壁掛けにすると背面と壁の距離が近いため、背面の音の反射が強くなるので、低音が弱くなります。)

[リモートスタート]の画面が表示されます。デフォルトでは[切]が選択されています。

[簡単初期設定画面を終了します]画面が表示されます。[終了]を選択します。以上で設定は完了です。

ホーム画面が表示され、テレビが利用可能になります。

使用感
設置
スタンドを含めた奥行きが25.5cmのため、一般的なテレビと同じ程度の奥行です。配置の制約も少ないです。また、スタンドを外した場合は奥行きが4cmしかないため、
壁掛けの場合は壁から浮き上がらず設置できます。スタンドに取り付けて設置した場合もすっきりとした見栄えになります。
パネルの角度
スタンドに取り付けた場合、ほぼ垂直な角度ですが、若干上向きになります。

映像
有機ELパネルのため、黒の発色に締まりがあります。また明るさを上げた時の白の輝度も非常に高く明暗の差が際立ちます。
A9Fシリーズとの比較では、ほとんど違いは感じられない印象ですが、画面に近づいた時の色変化がA9Gシリーズのほうが少ない印象があります。
また、気のせいレベルかもしれませんが、赤色系がA9Fシリーズより発色が良いかもしれません。
発色
有機ELのため、液晶ディスプレイより発色は良いです。黒色が締まり、白色の輝度も高く明暗の差が大きいです。
購入時のデフォルトの設定の画質モード「スタンダード」では色温度が高い状態になっていますので、輝度が高いため明るさを落とした場合でも、
白色に近い背景色では液晶ディスプレイに比べて、まぶしく感じます。Excelのワークシート、Wordのページなど、
標準の背景色が白のため、Excel、WordなどのOfficeアプリケーションの操作ではまぶしく感じることが多いです。
画質モードを「ゲーム」「シネマ」または「グラフィックス」に設定すると色温度が下がります、または、色温度の設定をsRGBに近い
「エキスパート1」または「エキスパート2」に設定するとPCのディスプレイ用途でも違和感なく利用できます。
動画視聴や映像の鑑賞、写真編集、グラフィックスの作業などでの用途にはとても適しているかと思います。
明るさを上げて利用する場合は、輝度が高いため、Windowsの壁紙も暗い色に設定し、OSのカラーモードもダークモードにすると比較的利用しやすくなるかと思います。
サウンド
パネルからサウンドが聞こえてきます。パネルの左右の2か所にツイーター(アクチュエーター)がそれぞれある印象です。中音域は背面から、低音は背面のくぼんだバスレフポートから聞こえます。
A9Fシリーズとの比較では、同レベルの音量ではA9Fシリーズのほうが出力が大きいためか、同じボリューム数値の設定の場合はA9Gシリーズのほうが音が若干小さい印象です。
A9Fシリーズを利用していた場合は音量の数値を少し大きくする必要があるかもしれません。音の広がりやダイナミクス感もA9Fシリーズのほうが広い印象です。これは、
サブウーファーのスピーカーの位置がA9Fシリーズは本体の側面に配置されていましたが、A9Gシリーズでは背面に配置されており、左右のスピーカーの距離がA9Fシリーズのほうが
離れていることも影響しているかもしれません。
低音域はA9Fシリーズのほうが若干強いという印象です。一方、高音域に関してはA9FシリーズよりA9Gシリーズのほうが鮮明感が少し上がっている感じがあります。
通常のテレビ視聴では高音域も重低音も出ないため、使用感の違いはそれほど出ない印象です。
筐体のきしみ音
A9Fシリーズでは、スタンバイ時に時々きしむような音や夜間に電源が入り、パネルリフレッシュが動作したりすることがありましたが、
A9Gリリーズでは、スタンバイ時含めてきしむような音が発生することやパネルリフレッシュなどの動作はほとんどありません。
YouTube再生デバイスとしての利用
Android内蔵TVのため、テレビからYouTubeアプリを起動してテレビ単体でYouTubeを再生できます。
YouTubeのテレビ再生とPCのWebブラウザでの再生とでは臨場感や体感が全く違います。ちなみにYouTubeはTV内蔵のアプリで再生したほうが画質が良いです。
検索の使いやすさはPCのほうが良いため、既に登録しているチャンネルの動画の再生などに適しています。

その他のアプリの利用
OSにAndroidが搭載されているため、Google Playから対応アプリをインストールしてアプリを実行することができます。
DLNAサーバーに接続して音楽や動画を再生するために、nPlayerを導入してみることにします。アプリの画面から、Google Playにアクセスして
nPlayerをダウンロードしてインストールします。
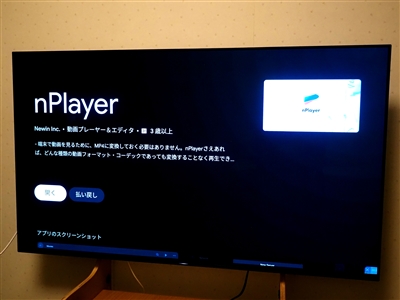
nPlayerを実行します。
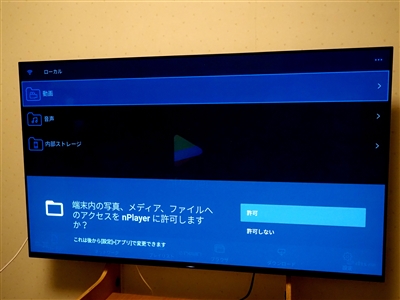
ネットワーク設定画面でサーバーを追加するとDLNAサーバーにアクセスできるようになり、音楽や動画の再生ができるようになります。
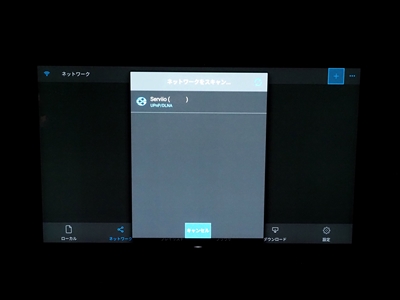
補足
標準でインストールされている[メディアプレーヤー][ミュージック]のアプリでもDLNAのメディアを再生できますが、再生できる音楽ファイルや動画ファイルの形式に制限があります。
(flac形式の音楽ファイルは再生できないなど)
PCディスプレイとしての利用
PCとHDMIケーブルで接続するとPCディスプレイとしても利用できます。4K/60Hz対応・HDR対応したHDMIケーブルを利用して4K解像度での出力もできます。
接続に利用したケーブル「500-KC032-3」の詳細は
こちらの記事を参照して下さい。

画面に近づいて角度をつけた時の色変化がA9Fシリーズより少ない印象です。A9Fシリーズは画面の隅がもっと緑色がかる印象です。
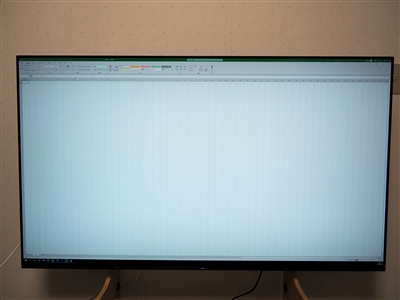
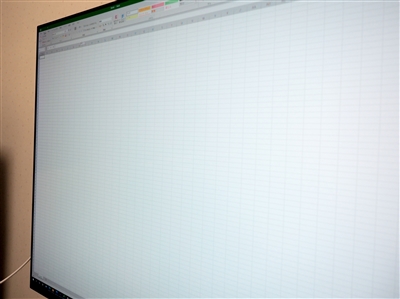
その後の使用感
電源OFFのテレビから、突然音声が聞こえる
ごくまれに、深夜に電源OFF状態のテレビから音声が一瞬聞こえることがあります。最初は何の音声かわかりませんでしたが、
何度かこの現象が発生し、直前に見ていたTV番組の音声であることが分かったため、電源が一瞬ONになりTVの音声が出力さるようです。
深夜に突然発生するとかなりびっくりします。
その後、この現象は発生しなくなったため、ファームウェアの更新で解消された可能性が高いです。
音声が出なくなった
テレビの電源をつけても音声が出なくなってしまう現象が発生しました。この現象が発生するとホーム画面のカーソル操作や選択時のビープ音もならなくなってしまいます。
対処方法はホーム画面を表示し、設定メニューの[デバイス情報]→[端末情報]→[再起動]でテレビのAndroid OSを再起動すると音声が再生される状態に戻ります。
しばらくした後、この現象は発生しなくなったため、ファームウェアの更新で解消された可能性が高いです。
さらにその後
4年ほど経過したころ、左下に緑色の常時点灯ドットがあることがわかりました。当初は無かったので、使用しているうちにできてしまったもののようです。
輝度が低い常時点灯でそれほど気にならないため、このまま使い続ける予定です。
ほかに利用している液晶テレビや液晶ディスプレイではこのような現象は発生していないことや、以前使用していたBRAVIA A9Fでも常時点灯ドットが出たため、
有機ELパネルは液晶パネルより、常時点灯が発生しやすい印象があります。

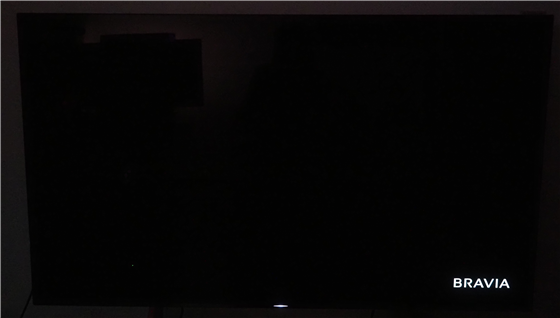
著者
iPentec.com の代表。ハードウェア、サーバー投資、管理などを担当。
Office 365やデータベースの記事なども担当。