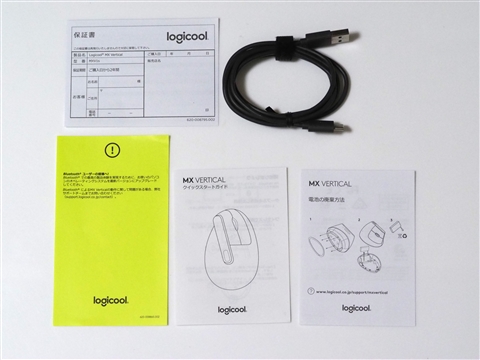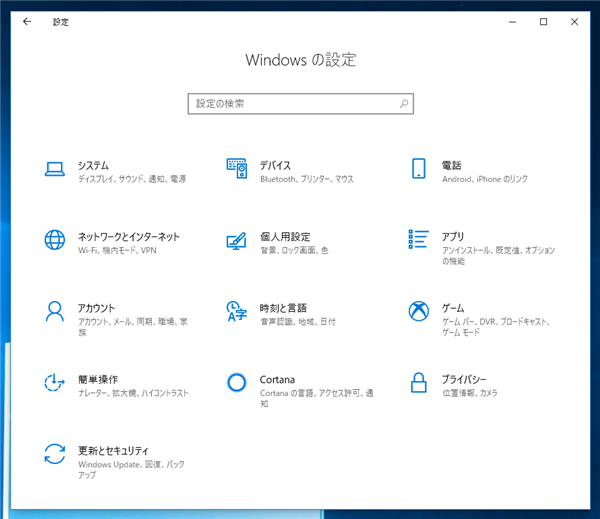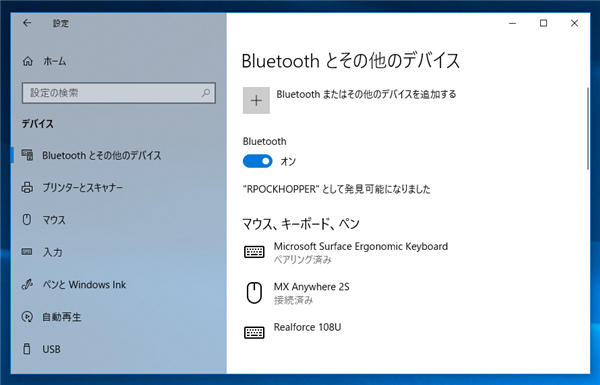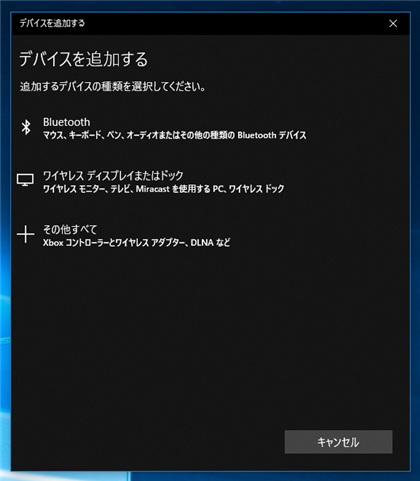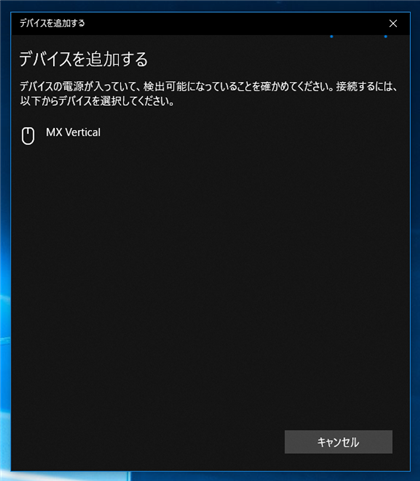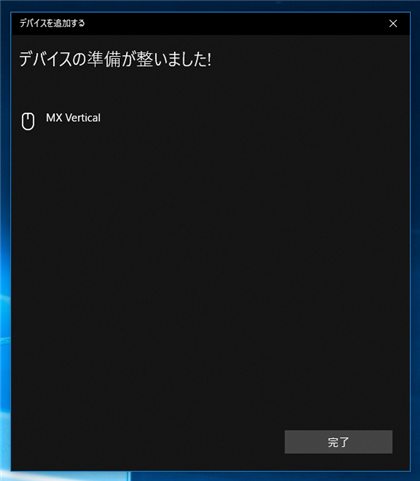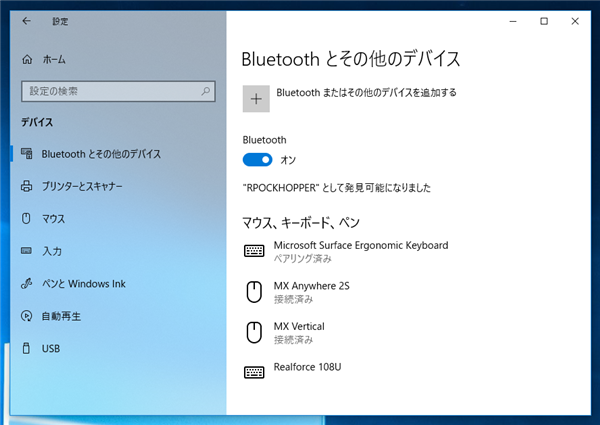Logicool MX Vertical アドバンス エルゴノミック マウス のレビュー
Logicool MX Vertical アドバンス エルゴノミック マウス のレビューです。
購入のきっかけ
Logicool から手首の負担を軽減し腱鞘炎などになりにくいエルゴノミクスマウスが登場したとのことで、さっそく利用してみることにしました。
購入
Amazonで購入できます。
パッケージ
パッケージは下図です。


裏面です。MX Vertical マウスの特徴がプリントされています。

表側は蓋になっており、ふたを開くと梱包されているマウス本体を見ることができます。

箱の底のシールをはがしてふたを開くとマウスの本体を取り出せます。

梱包されているマウス本体です。レシーバーも同梱されています。

透明なプラスチックのカバーを外すとマウス本体を取り出せます。

マウス本体とは別に下図のケーブルや説明書が梱包されている箱が同梱されています。Logicoolのハードウェアには珍しく、下記の注意書きがプリントされています。
MX Verticalはユニークなユーザー体験です ― 形状に慣れるのに多少の時間を考慮してください。
エルゴノミック作業スペースを作るためのヒントは、logicool.co.jp/ergo をご覧ください

箱の中の梱包物一式です。保証書や説明書、電池の廃棄方法、接続用のUSBケーブルが同梱されています。
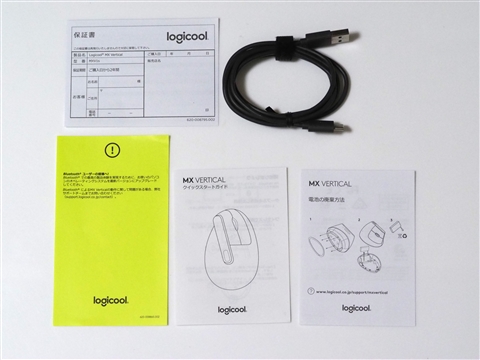
外観
本体
本体の外観は下図です。


複雑な立体的な形状をしています。


上面部分にはロゴがプリントされています。上面の銀色の部分は金属でできており触るとひんやりします。また側面には、[戻る][進む]ボタンが配置されています。マウスを握ったときの親指の位置にボタンが配置されています。


マウスの高さがそれなりにあります。


レシーバーとの大きさの比較です。結構大きめのマウスです。

底面です。電源スイッチ、接続切り替えスイッチがあります。底面の前面部には充電用・接続用のUSBコネクタがあります。USBコネクタは USB Type-C のコネクタです。


レシーバー
レシーバーの外観は下図です。USBのコネクタ部分がオレンジ色になっており特徴的です。Logicool MX Anywhere 2S のレシーバーとは違うレシーバーです。


USBケーブル
USBケーブルの外観は下図です。

USBケーブルにはマジックテープでできたケーブルホルダーが付属しています。

コネクタ部分です。マウス接続側はUSB Type-Cのコネクタです。


Logicool MX Anywhere 2S との比較
Logicool MX Anywhere 2S と大きさを比べます。上面から比較すると、マウスの縦の長さはあまり違いがないことがわかります。一方で高さは、MX VerticalのほうがMX Anywhere 2S 3個分ぐらいの高さがあることがわかります。




セットアップ
マウス本体の電源を入れると底面のLEDランプが点滅します。

マウス本体とUSBケーブルを接続します。充電が開始され、ロゴの下にLEDランプがついており、緑色の点滅をします。

今回はBluetooth 接続で利用します。Windows の設定ウィンドウを開き、[デバイス]の項目をクリックします。
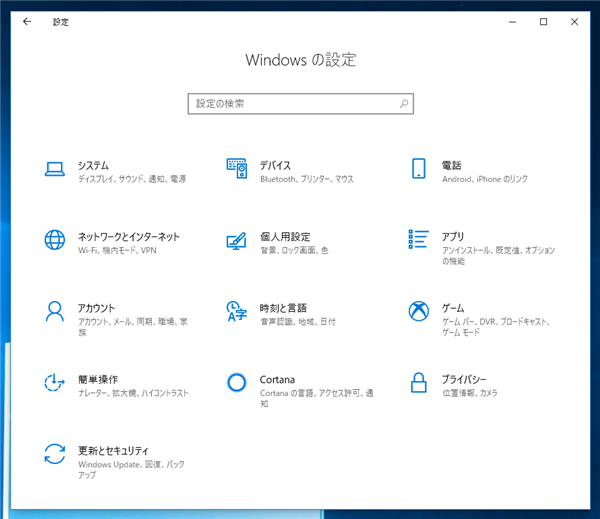
[Bluetooth とその他のデバイス]画面が表示されます。右側のエリアの上部の [Bluetooth またはその他のデバイスを追加する]をクリックします。
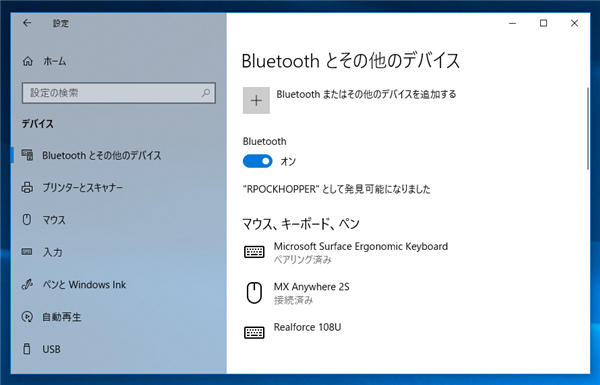
下図の[デバイスを追加する]ダイアログが表示されます。[Bluetooth - マウス、キーボード、ペン、オーディオまたはその他の種類の Bluetooth デバイス]の項目をクリックします。
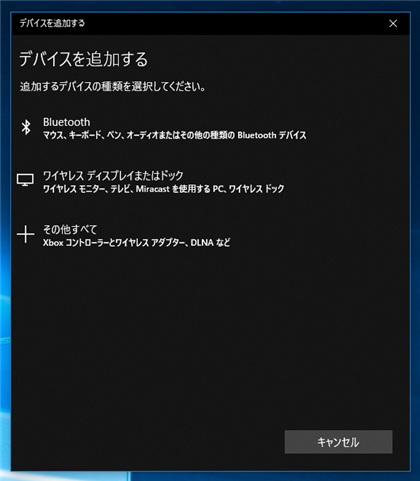
MX Verticalマウスがペアリング状態になっていれば、一覧に "MX Vertical" の項目が表示されます。"MX Vertical"をクリックして選択します。
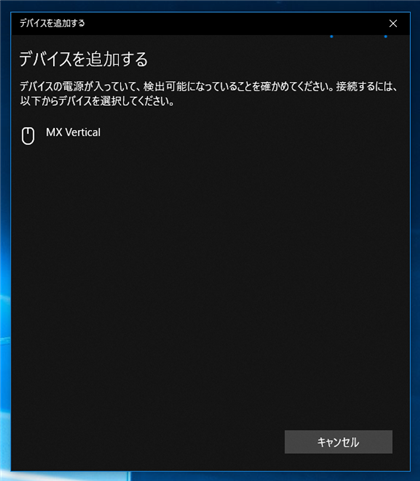
デバイスのペアリング処理が実行されます。ペアリングが完了すると下図の「デバイスの準備が整いました!」画面が表示されます。
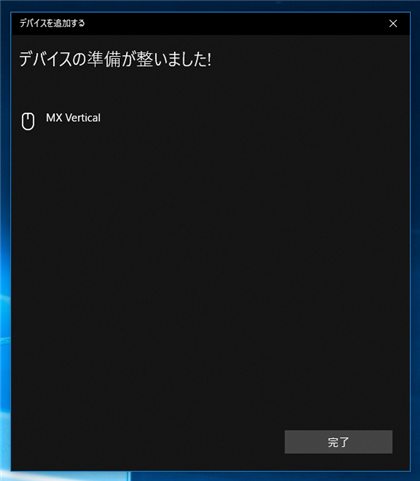
[Bluetooth とその他のデバイス]画面を確認するとマウス、キーボード、ペンの一覧に"MX Vertical" の項目が追加されます。
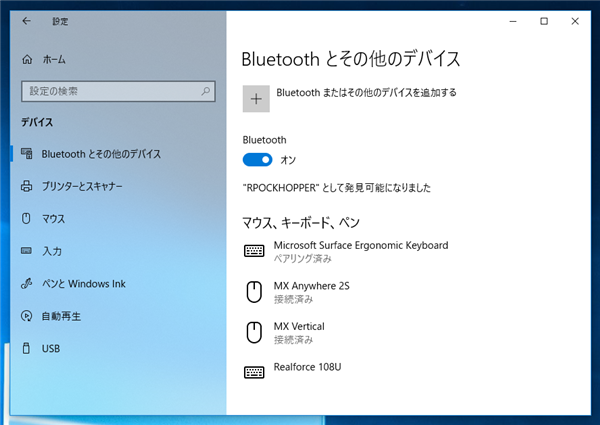
マウスを動かしてポインタが動作することを確認して、セットアップ完了です。今回はLogicool のマウス関連のツールはインストールしません。
使用感
ファーストインプレッション
握って操作しますが、どうやってマウスを動かせばよいのかわからないほど違和感があります。Microsoft Natural Wireless Laser Mouse や Intelli Mouse Pro とは比べ物にならないほどの違和感を感じます。1時間ぐらい操作していると徐々に慣れてくる印象です。
握ったときの感触
握りやすいです。製品紹介写真や利用時の写真のように深く握るのではなく、つまむように浅めに握ったほうが使いやすいと感じるかもしれません。また、握ったときは手の側面や手首は机面につけて利用すると使いやすい印象です。
マウスを握ったときに指の変な場所にマウスがあたってしまうことはありません。マウスを握って手が気になることも今のところありません。
また、側面の握りの部分はラバーのようなゴム系の滑り止め素材でできていますが、長期で利用すると傷んできそうに見えます。こちらは実際に長期間利用してみないとわからないため、利用しながら劣化の状況を確認していきます。
重量
大きな筐体ですが、重さは非常に軽いです。MX Anywhere 2S と同じか、それよりわずかに軽いほどの重量です。
ボタンのストローク、重さ
Logicool MX ANYWHERE 2/2Sシリーズのマウスに比べるとボタンのストロークは深めで、ボタンはやや重めの印象です。Logicool Anywhere Mouse M905r と同じ程度のボタンの重さの印象です。

戻る、進むボタン
親指の位置にちょうど戻る、進むボタンが配置されており押しやすいです。
ホイール
ホイールの質感は、Anywhere シリーズのマウスに比べると若干チープな印象です。また、Anywhere シリーズのマウスよりラッチが柔らかい印象です。ホイールのラッチの引っ掛かりをあまり感じない回転感です。
また、ホイールは手を机面に設置したときに、人差し指の位置に配置されており、マウスを握って人差し指で回すのが一番楽です。MX Anywhere シリーズではマウスホイールを中指で回すほうが自然に回せるため、マウスの中指でホイールを回す癖がついている場合、MX Verticalでは、中指ではホイールを若干回しにくいため注意が必要です。(中指でホイールは回すときは、少し手首を持ち上げて人差し指を上部に引っ掛けるようにして握ると楽に回せる感じです。)
左右のチルトが無いので、ホイールチルトを多用している場合は注意が必要です。これまで利用していたLogicool MX Anywhere 2Sでもホイールのチルトを少し利用していたため、横スクロールがしにくいと感じる場合があります。


上面のボタン
上面のボタンはマウスのポインタ速度が変わります。ボタンを押すごとにマウスのポインタ速度が速いモードと、遅いモードが切り替わります。実際に使ってみた限りではマウスのポインタ速度は遅いモードを使い続けていて十分でした。

マウスパッド
マウスの底面が大きく設置面積が広いため、マウスが動かしにくいと感じる場合は滑りの良い硬めのマウスパッドを使ったほうが良いかもしれません。逆にマウスが滑りすぎて位置合わせがしにくい場合は、布製のマウスパッドを使用したほうが良いかと思います。両方試した結果、布製のマウスパッドで使用しています。
その他の使用感
マウスの高さが高いため、マウスから手を離して、手をキーボードに移動させるときに、マウスの頭に手がぶつかてしまうことが何度もありました。マウスの頭に手がぶつかるときに、マウス上面のスイッチを押してしまい、次に使ったときにマウスポインタの動作速度が速くなってしまっていることもありました。高さの低いマウスから移行した場合には、慣れるまで注意が必要です。
長期利用後
ただいま利用中。ちょっと細かい操作がしづらい印象です。ホイールの回転の感触がちょっと気になります。
その後、一時期利用をやめてしまった時期もありますが、作業のし過ぎで指が痛くなってきたこともあり、再び利用しています。指や腕の負担の軽減の面では良いマウスです。
補足資料
Microsoft Intelli Mouse Pro

Microsoft Natural Wireless Laser Mouse

Microsoft Sculpt Ergonomic Mouse

著者
iPentecのメインプログラマー
C#, ASP.NET の開発がメイン、少し前まではDelphiを愛用