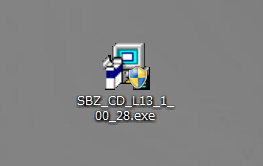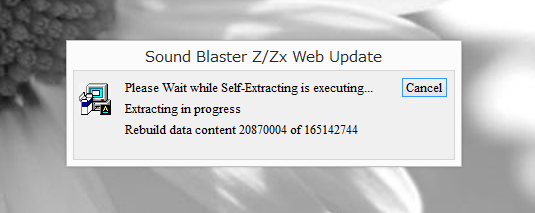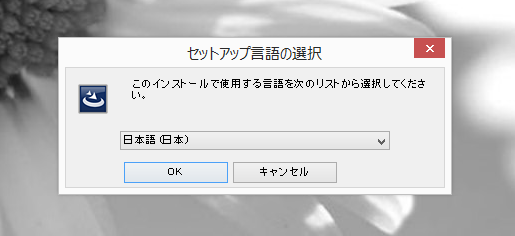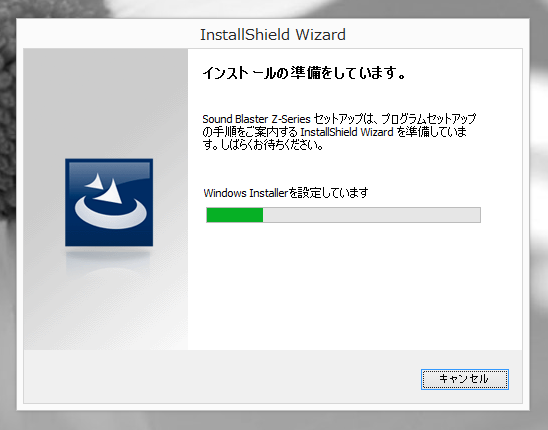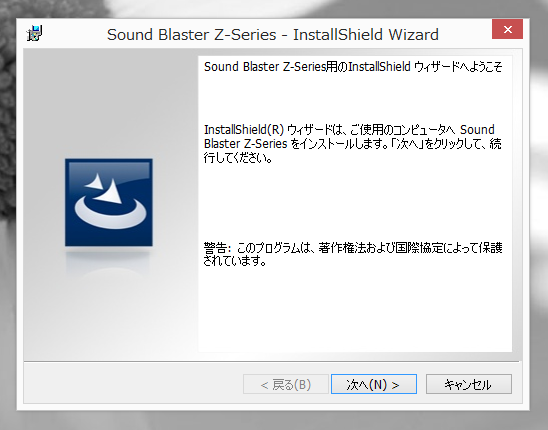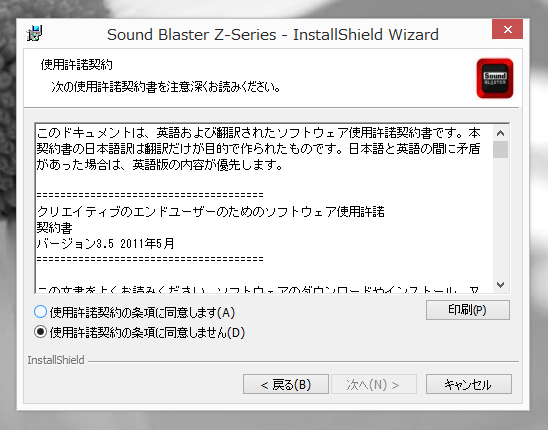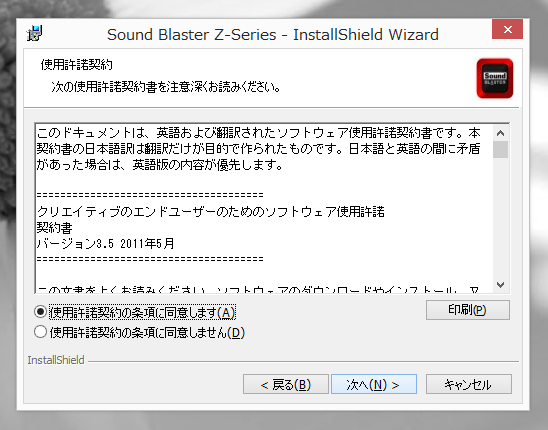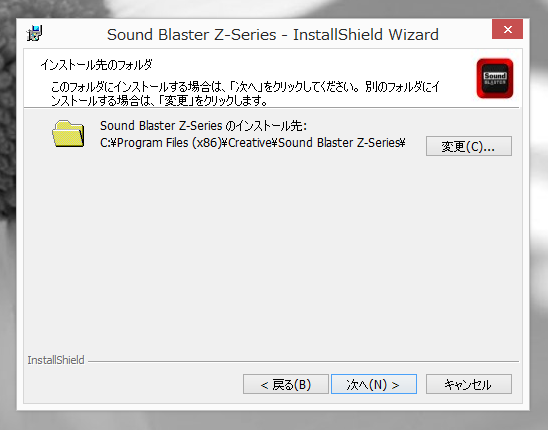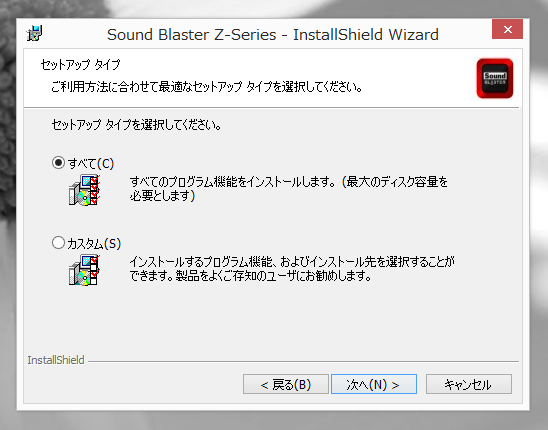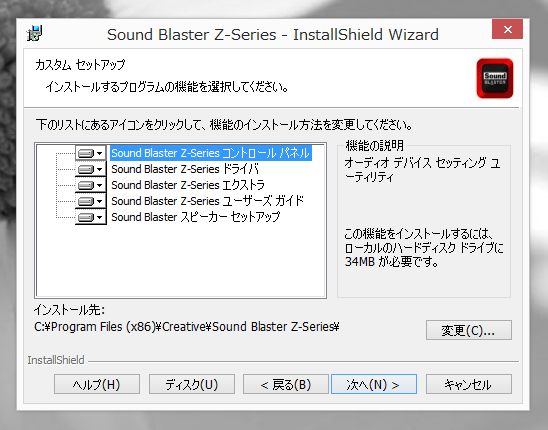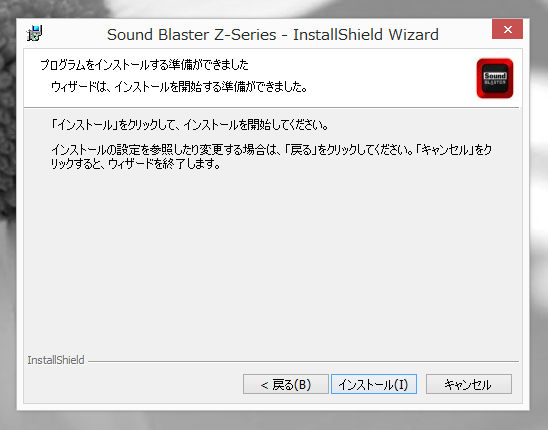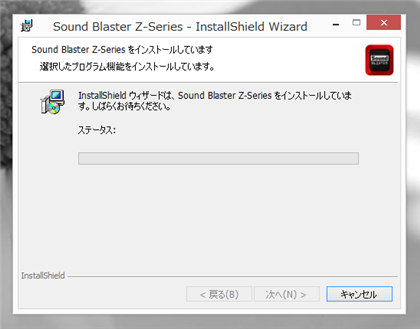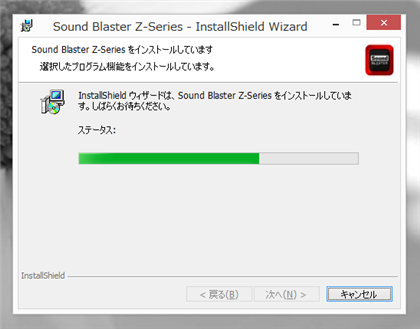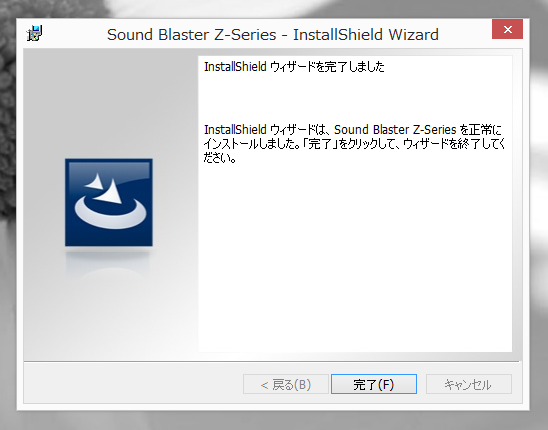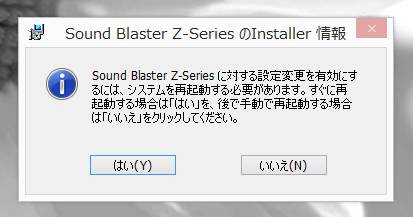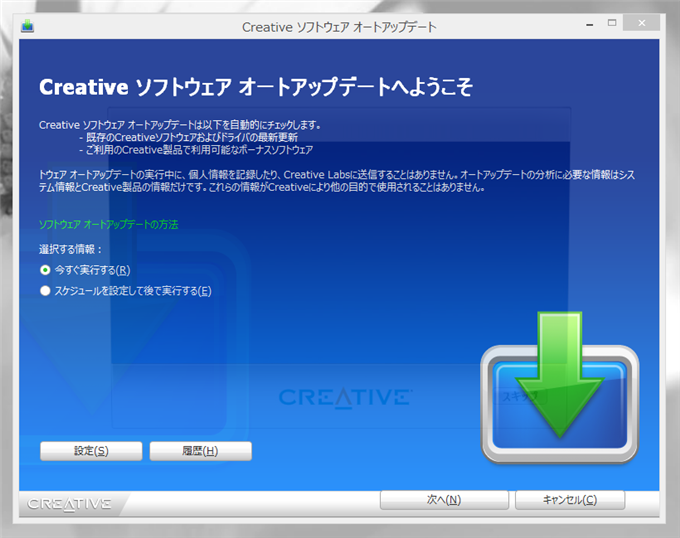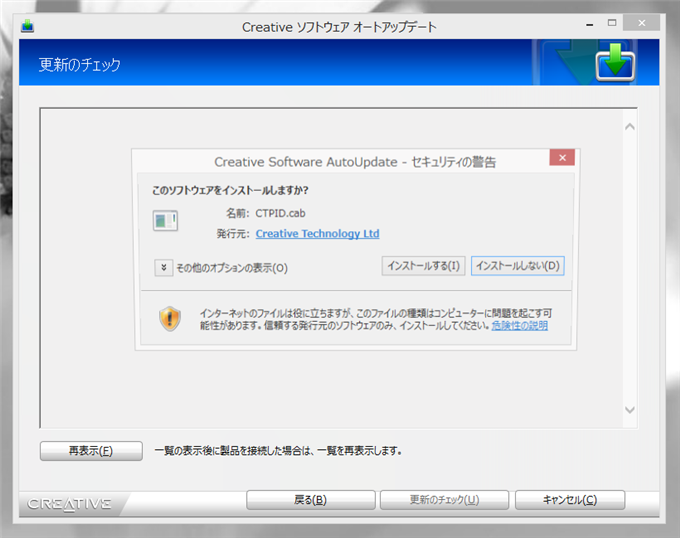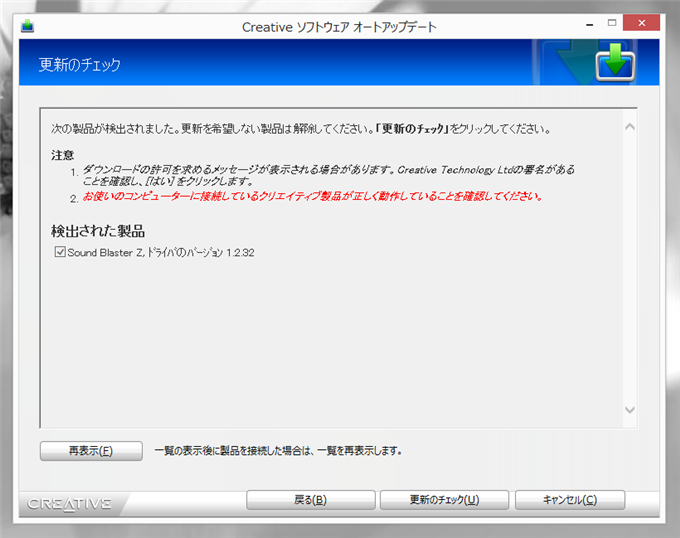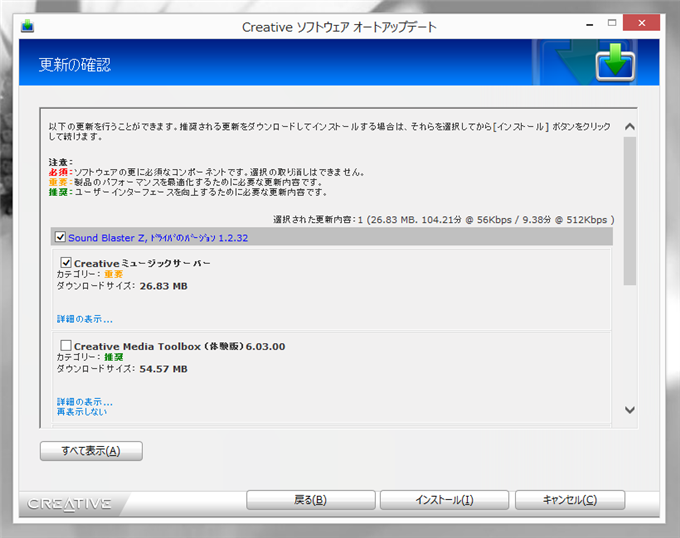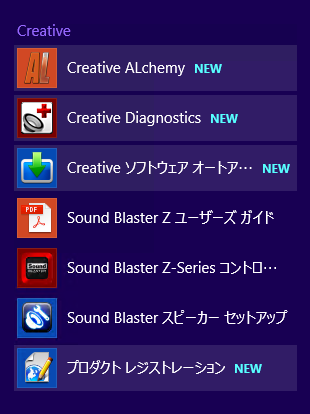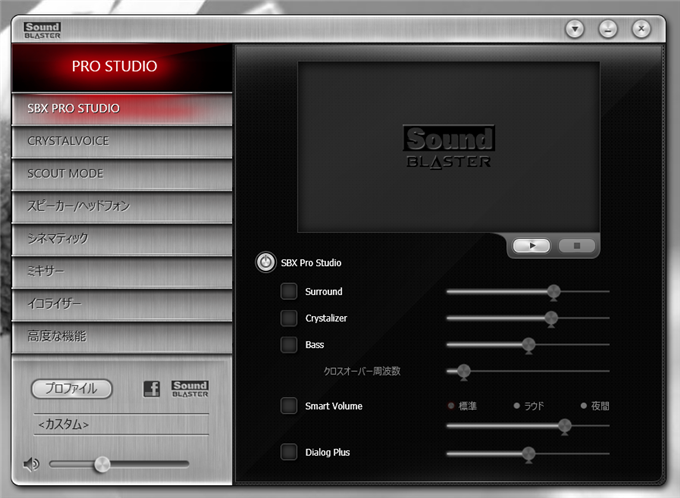Sound Blaster Z のドライバーをインストール手順を紹介します。
インストール
Creativeのウェブサイトから、Sound Blaster Z のドライバインストーラーをダウンロードします。
ダウンロードしたインストーラーを実行します。
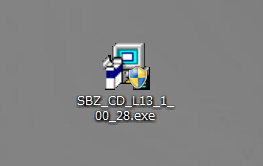
ファイルの展開が始まります。
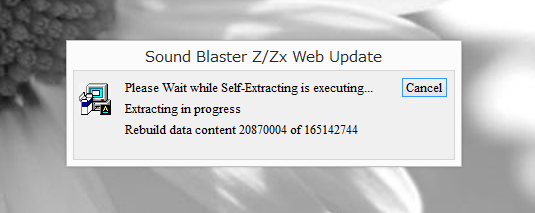
セットアップの言語を選択します。[日本語 (日本)]を選択します。[OK]ボタンをクリックします。
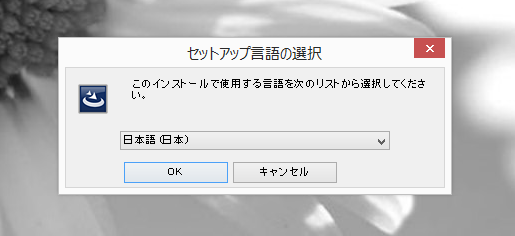
インストーラーが起動します。
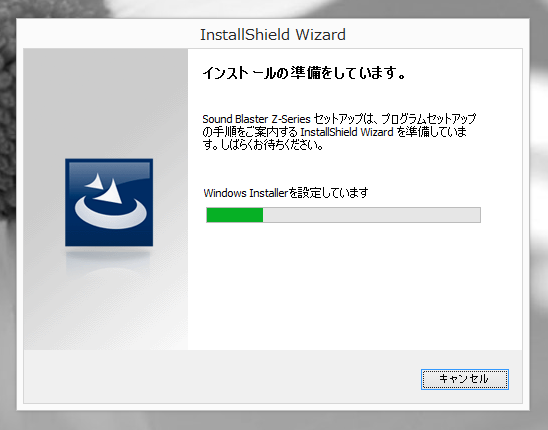
下図のウェルカムダイアログが表示されます。[次へ]ボタンを押して次に進みます。
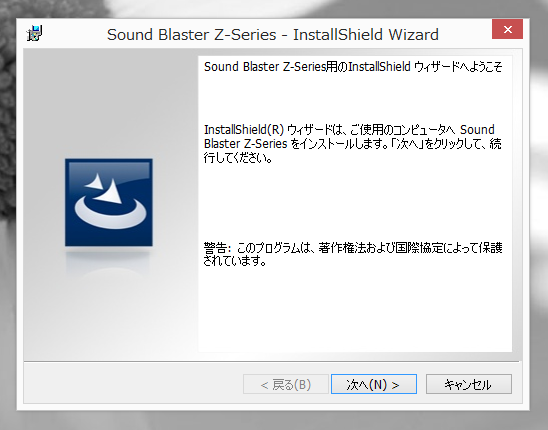
使用許諾契約ダイアログが表示されます。
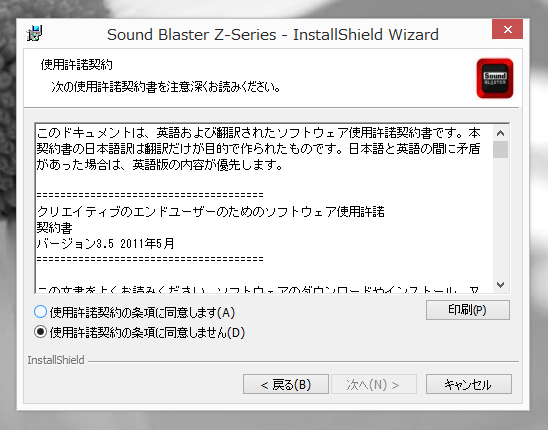
[使用許諾契約の条項にどうしします]のラジオボタンにチェックをします。チェック後[次へ]ボタンを押します。
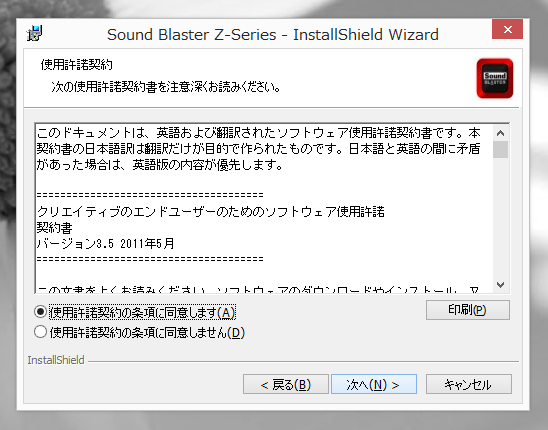
ファイルのインストール先を指定します。今回はデフォルトのままとします。[次へ]ボタンを押して進みます。
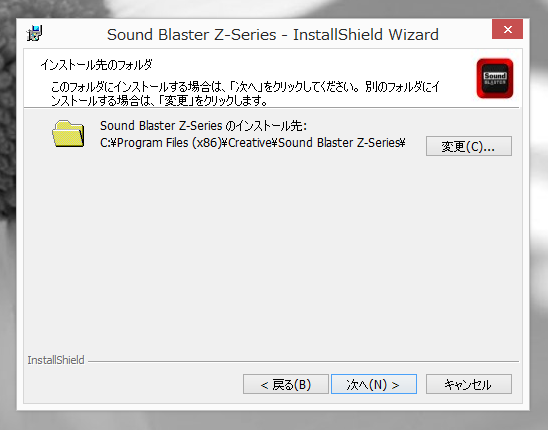
セットアップタイプの選択ダイアログが表示されます。今回は[カスタム]を選択します。選択後[次へ]ボタンを押します。
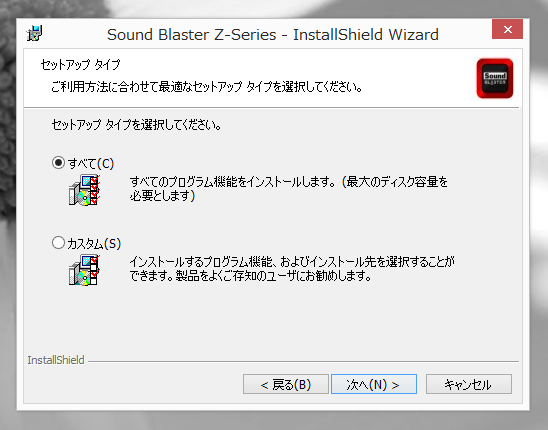
カスタムセットアップのモジュール一覧ダイアログが表示されます。モジュールの一覧は下図の通りです。今回はすべてインストールすることにします。[次へ]ボタンを押します。
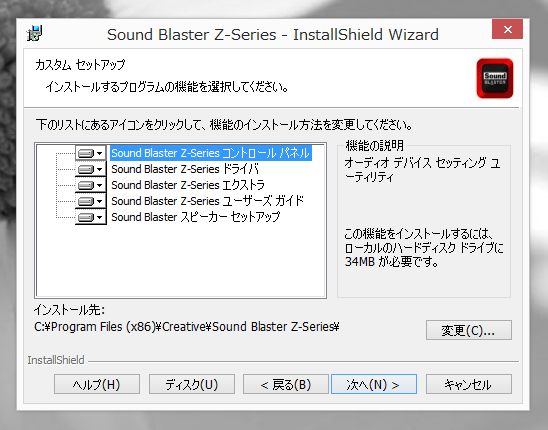
インストールの準備ができた旨のダイアログが表示されます。[インストール]ボタンを押してインストールを開始します。
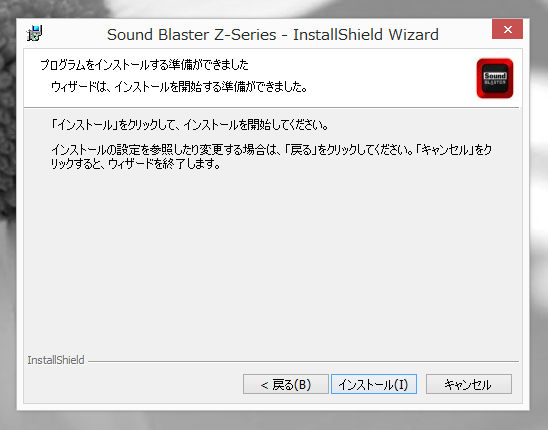
インストール中です。
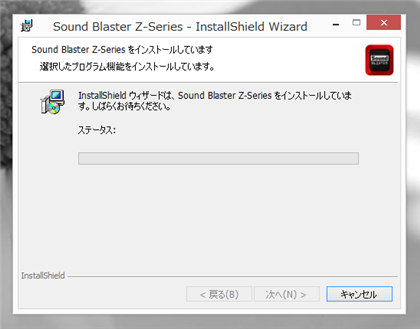
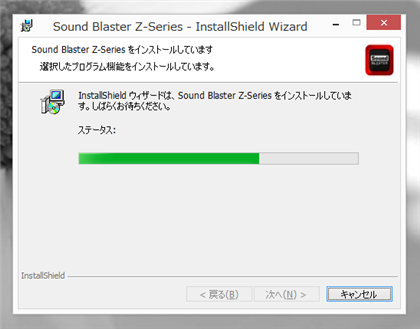
インストールが完了すると下図のダイアログが表示されます。[完了]ボタンをクリックしてインストーラーを終了します。
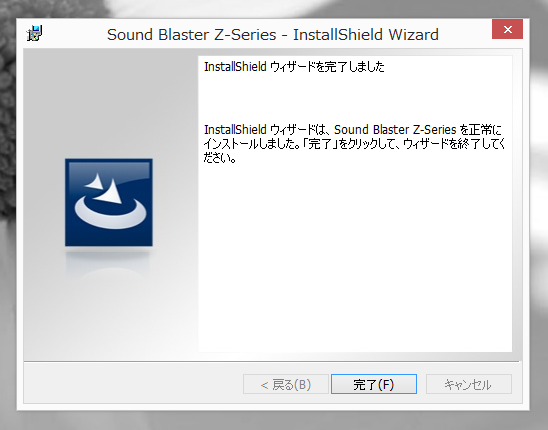
インストール後、再起動が必要な胸のダイアログが表示されます。[はい]ボタンをクリックして、PCを再起動します。
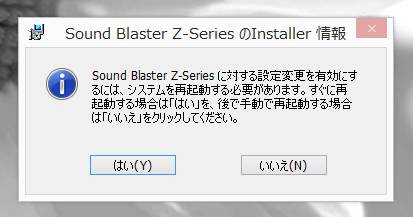
オートアップデート
再起動後、オートアップデートのダイアログが表示されます。[今すぐ実行する]ラジオボタンにチェックをし、ダイアログ右下の[次へ]ボタンを押します。
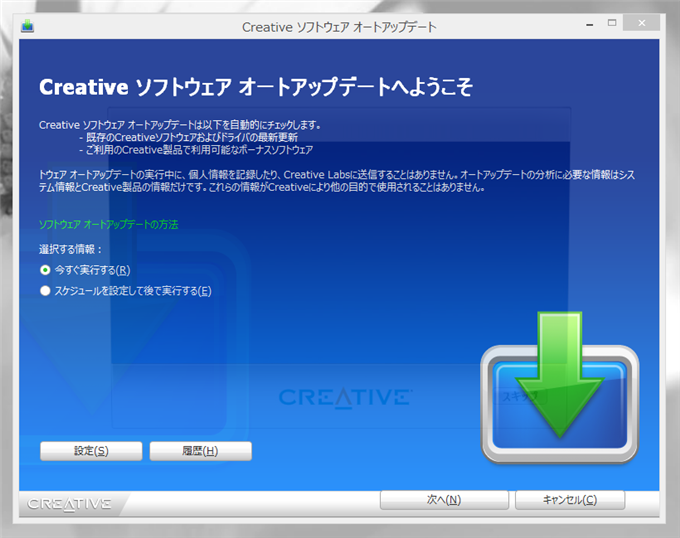
インストール確認ダイアログが表示されますので、[インストール]ボタンをクリックします。
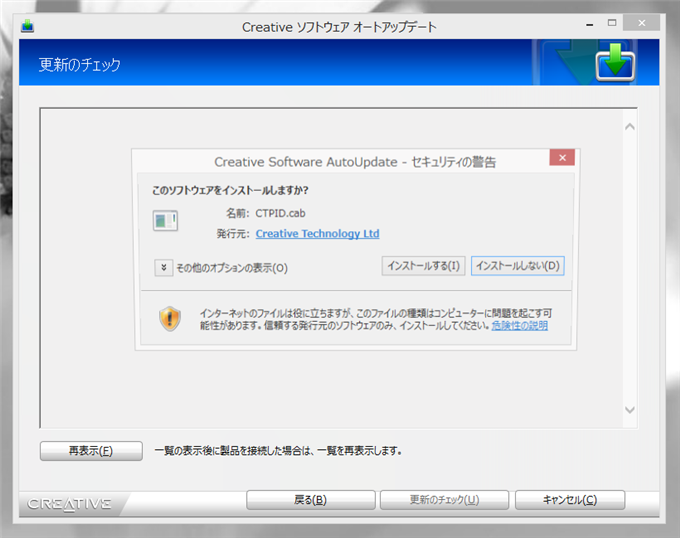
製品の検出が行われ、Sound Blaster Zが検出されます。[更新のチェック]ボタンをクリックし、アップデートの確認をします。
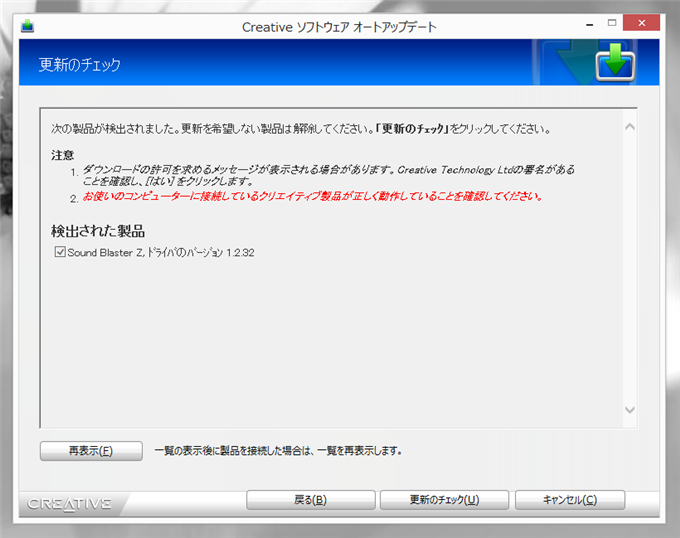
アップデートできるモジュールの一覧が表示されます。必要なソフトウェアをアップデートします。今回はドライバのアップデートがないため、ここで終了します。
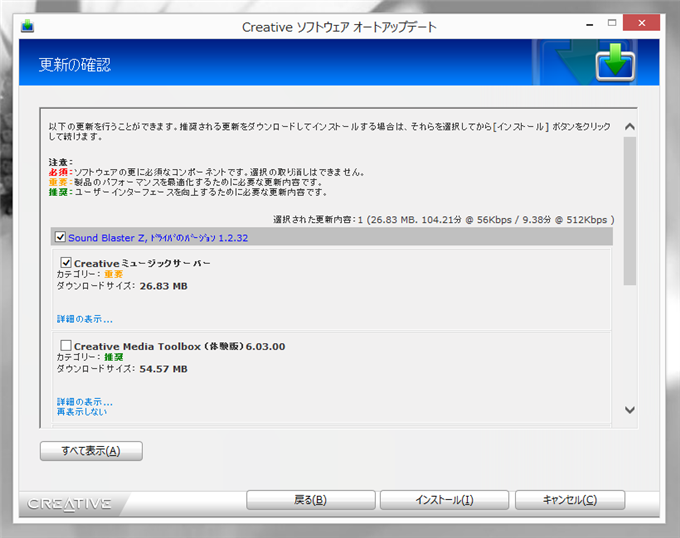
インストールの確認
インストールができるとスタート画面のプログラムの一覧に下図のショートカットが追加されます。
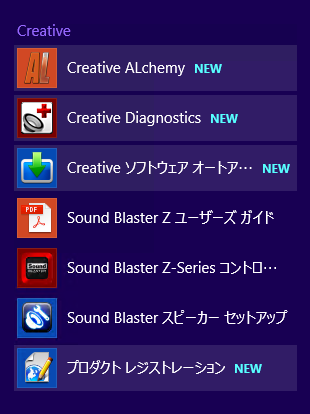
[Sound Balster Z-Series コントロールパネル]のショートカットをクリックします。下図のコントロールパネルが起動します。
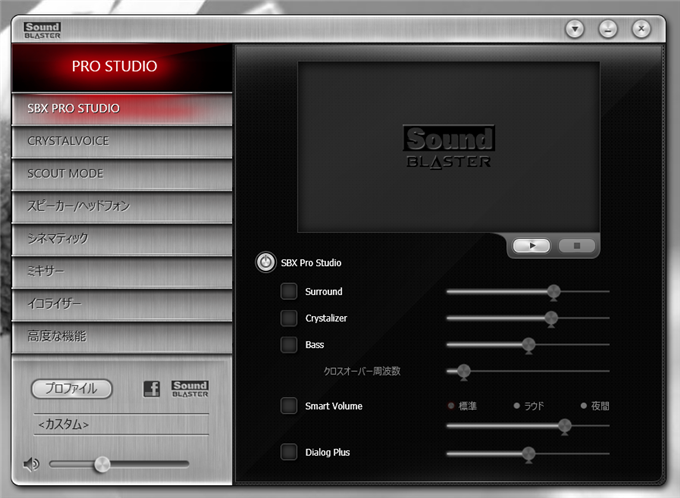
以上でSound Blaster Zのドライバのインストールは完了です。
著者
iPentec.com の代表。ハードウェア、サーバー投資、管理などを担当。
Office 365やデータベースの記事なども担当。
最終更新日: 2015-06-01
作成日: 2015-06-01