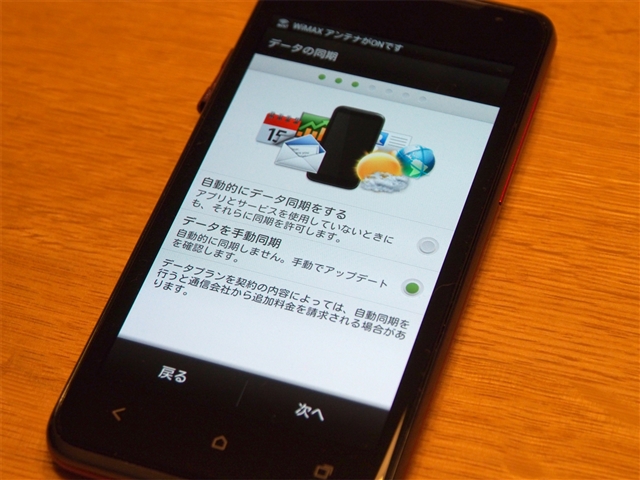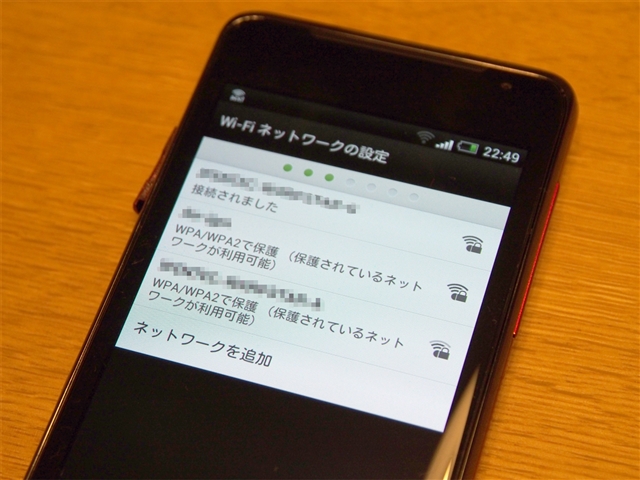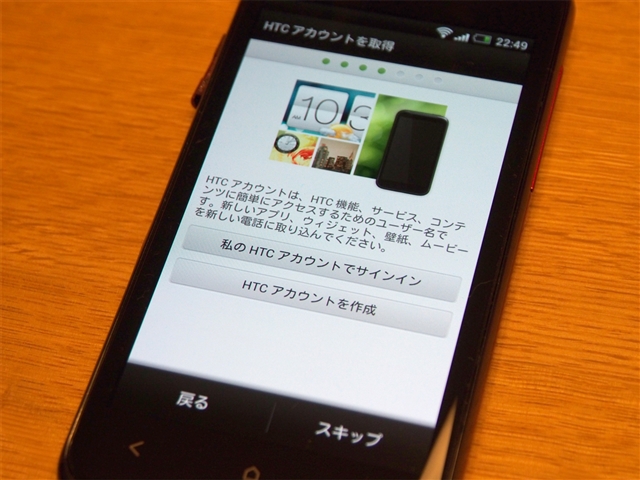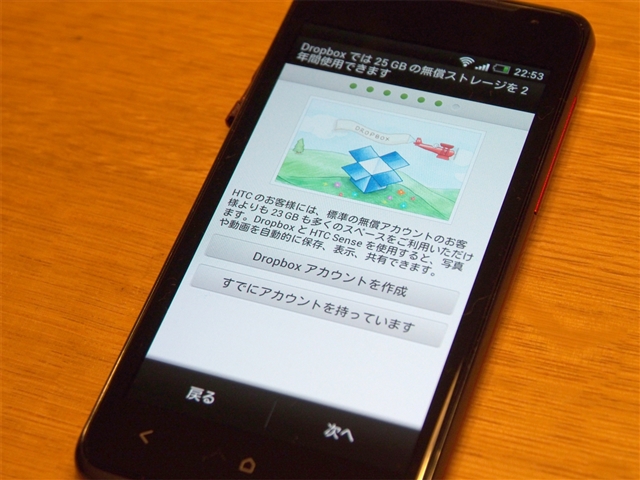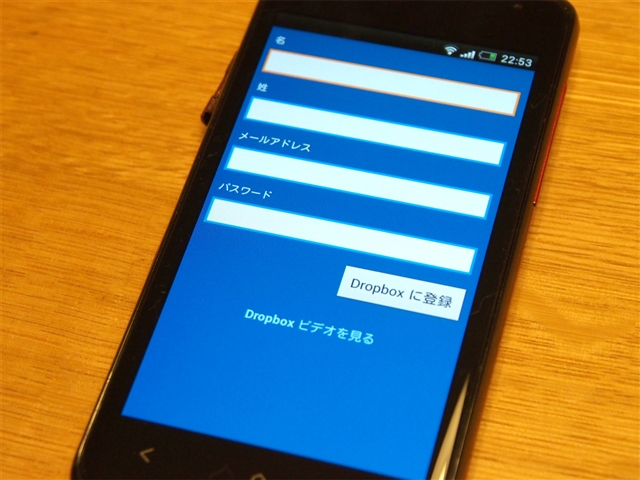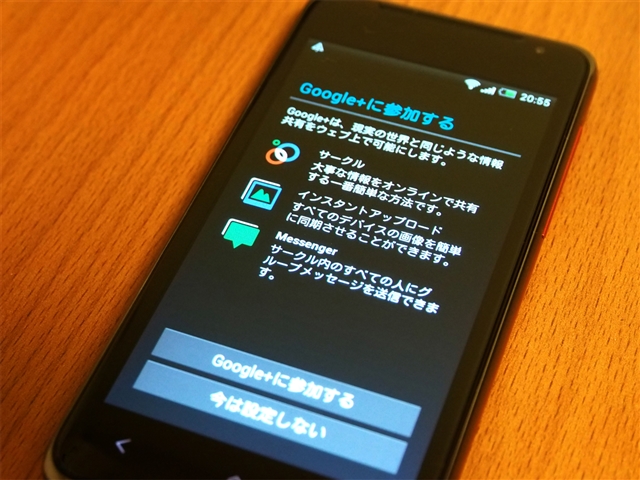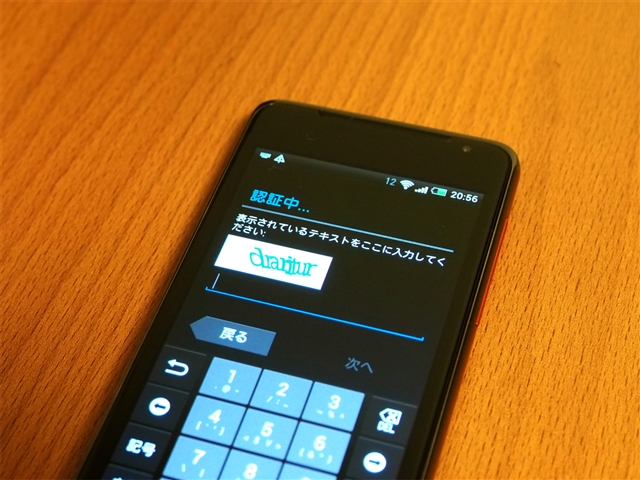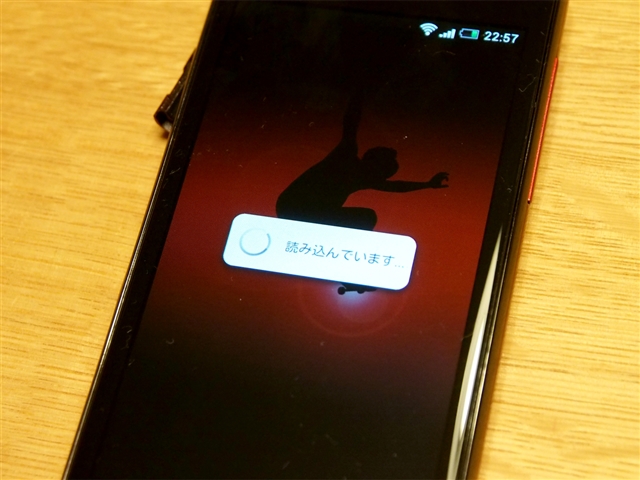HTC Jを使用する機会がありましたのでレビューします。
外観
梱包は下図の通りです。白い箱です。

箱の側面に取っ手がついており、手前に引き出すことで箱から取り出せます。取り出した状態が下図です。

本体の外観は下図の通りです。重量は重くありません。(iPhone4より軽いです。)

裏面です。今回はレッドモデルを使用しました。光沢のある質感です。

本体の下にバッテリーとポーチが納められています。

こちらがバッテリーです。薄型です。

こちらがポーチです。マットな質感で高級感があります。

ポーチの中にインナーイヤーのヘッドフォンとイヤーピースが入っています。

インナーイヤーヘッドフォンはワンセグのアンテナを兼用しているため、HTC J専用モデルとなります。(コネクタ部分が通常のものと違い絶縁の黒帯が3本あります。)

バッテリーとヘッドフォンポーチの下に取扱説明書が同梱されています。

カバーを外した状態が下図です。カバーのはずし方は
こちらの記事を参照してください。

Micro SDカードは初期状態で8GBのものが装着されていました。

SIMカードとバッテリーを取り付けました。

初期設定
電池カバーを取り付けて電源を投入します。電池カバーがアンテナの一部を兼ねているらしく、電池カバーをつけない状態ではWi-F
iや3Gの電波を受信できなかったため、電池カバーを電源投入前に取り付ける必要があります。
電源が入ると下図の画面が表示されます。

auのロゴなどが表示され、その後下図のロック解除画面が表示されます。画面下部のリングを画面中央にスライドします。

言語選択画面が表示されます。今回は[日本語]を選択します。[日本語]の右側にあるチェックエリアにチェック後画面下の[次へ]ボタンをタップします。

接続するネットワークを選択します。今回は[モバイルネットワーク、WiMAX、またはWi-Fi]を選択します。選択後[次へ]ボタンタップします。

データの同期画面が表示されます。今回は[データを手動同期]にチェックをします。画面下部の[次へ]ボタンをタップします。
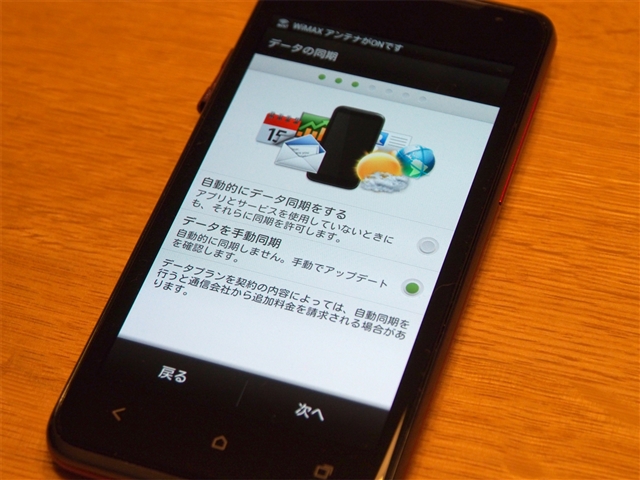
Wi-Fiネットワークの設定画面が表示されます。Wi-Fiスポットが表示されますので接続するWi-Fiスポットをタップします。

Wi-Fiのパスワードを入力します。

Wi-Fiに接続できると接続された旨のメッセージが表示されます。画面下部の[次へ]ボタンを押します。
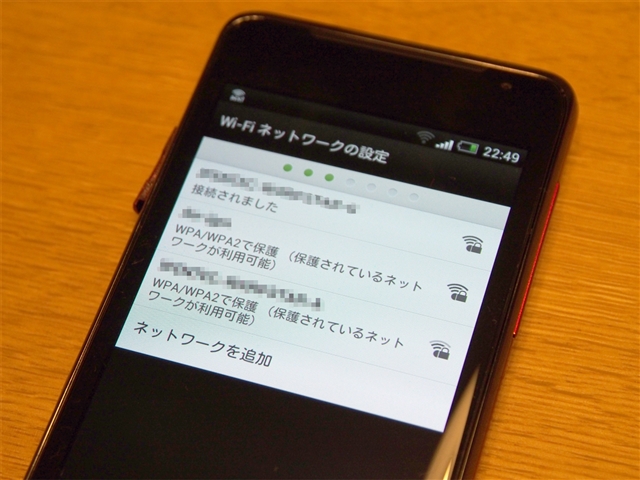
HTCアカウントの取得画面が表示されます。今回は初めての利用のため[HTC アカウントを作成]ボタンをタップします。
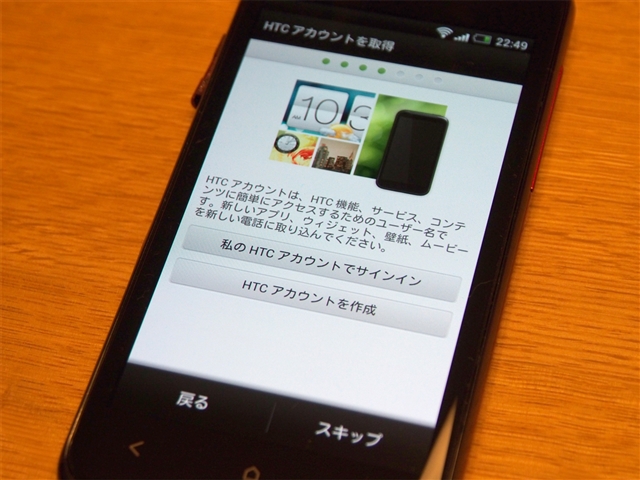
メールアドレス(ログインID)、名前を入力します。

HTC利用規約画面が表示されます。

下部にニュースレターの設定があります。今回はチェックを外しました。画面下部の[承諾]ボタンをタップします。

HTCアカウントのパスワードを設定します。

使用状況の送信をするか設定をします。今回はチェックを外しました。

Googleロケーションの設定をします。今回はチェックを付けました。設定後[次へ]ボタンを押します。

続いてDropboxのアカウント作成画面が表示されます。今回は初めての利用のため[Dropbox アカウントを作成]ボタンをタップします。
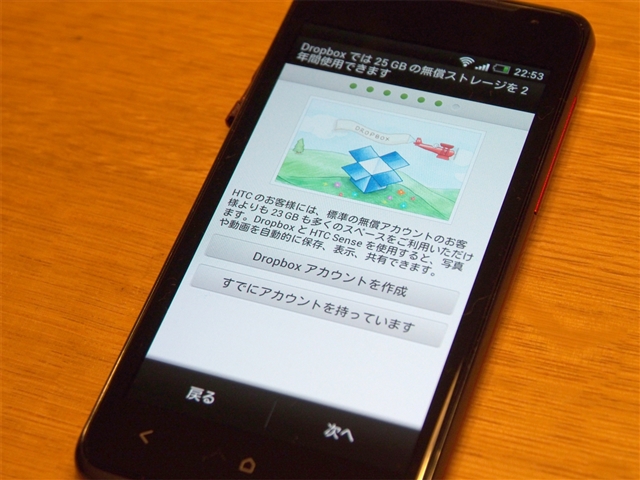
名前、メールアドレス、パスワードを入力します。入力後、右下の[Dropbox に登録]ボタンを押します。
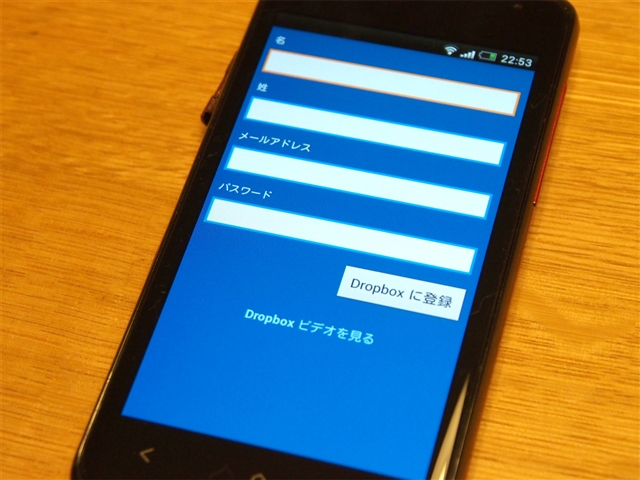
サービス規約ダイアログが表示されます。[同意する]ボタン押して登録を完了します。

写真をDropboxに保存するかの設定画面が表示されます。今回は[スキップ]ボタンを押します。

アカウント設定画面が表示されます。GooglePlayにアクセスするためにGoogleアカウントが必要ですので、Googleアカウントを設定します。画面の一番上の[Google]をタップします。

Googleアカウントの追加画面が表示されます。画面下部の[新しいアカウント]ボタンをタップします。

名前を入力します。

続いて、Gmailのアドレスを作成します。取得したいメールアドレスを入力します。

続いてパスワードを設定します。6文字以上のパスワードを入力します。

パスワードを忘れた場合の予備の情報を入力します。

Google+に参加するかを設定します。ネット友達はいませんので、[今は設定しない]ボタンをタップします。
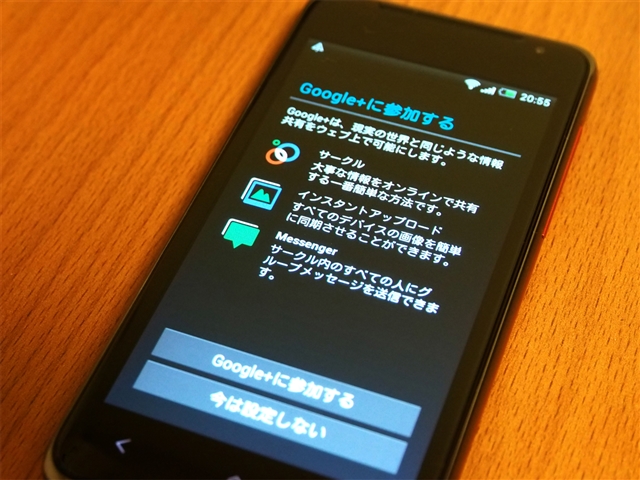
以上でアカウント作成が完了しました。ウェブ履歴を有効にするか設定します。今回は履歴を有効にしないためチェックを外しました。設定後[同意する]ボタンを押します。

CAPCHAによる認証が行われます。画面の画像の文字を入力エリアに入力します。
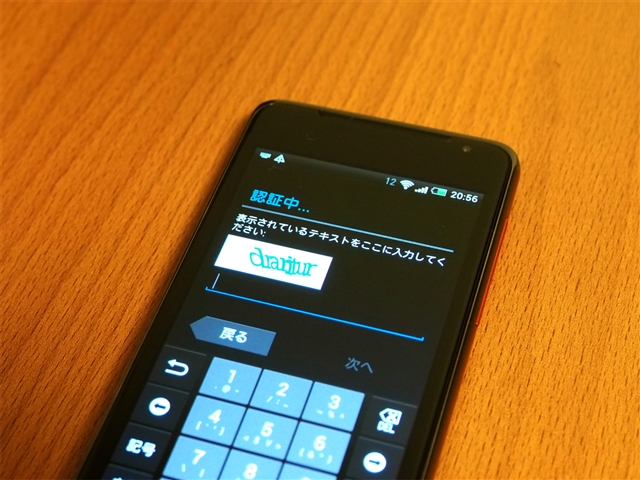
CAPCHAの認証は複数回行われます。


アカウントの作成と保存が実行されます。

最後にバックアップをするかの確認があります。今回はバックアップのチェックを外しました。設定ができたら[次へ]ボタンを押します。

アカウント追加画面に戻りますので画面下部の[次へ]ボタンを押します。

Blootoothを利用したデータ転送の設定画面が表示されます。今回はデータ転送はしないため[次へ]ボタンをタップします。

以上で設定が終わりました。スタート画面の読み込みが行われます。
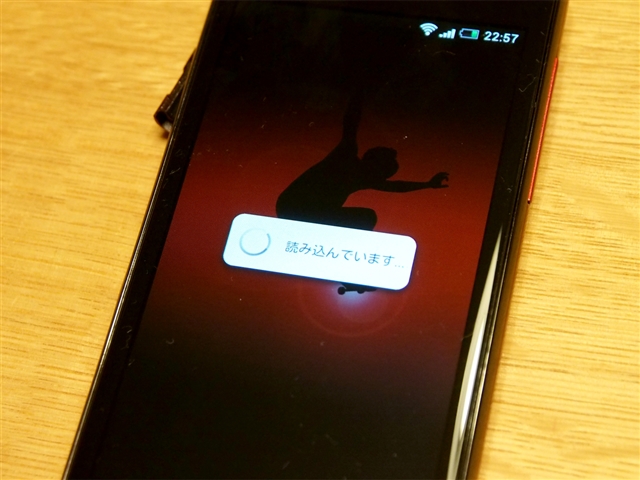
スタート画面が表示されました。初回は説明が表示されます。

クイックヘルプを表示するか確認ダイアログが表示されます。

以上で初期設定が完了しました。ホーム画面が表示されました。

使用感
スクロール
非常に滑らかに動作します。指のスライス量に対してスクロールの量や速さが多すぎるような気がしますが、許容範囲です。Webブラウザではスクロールの引っ掛かりがたまに発生します。
液晶画面
コントラストもはっきりしており、鮮明でよいです。
キー操作
アプリケーション切り替えボタン、ホームボタン、戻るボタンはタッチセンサ式です。そのため、ホーム画面でアプリ一覧をタッチした場合、ホームボタンと押し間違えてしまうことや、カメラボタンとアプリ切替ボタンを押し間違えてしまうことがありました。Webブラウザでは[タブ]ボタンをタップするとアプリ切替ボタンのタップになってしまうことが多々発生しました。
電力消費
電池消費スピードはやや速めです、Galaxy Sより若干電池の持ちは悪いような印象です。iPhone4より電池の持ちは劣ります。
まとめ
パフォーマンスや操作感はまずまずですが、電池の消費スピードが速いのが若干気になります。試用前はスマートフォン買い替えの決め手となる機種の印象でしたが、もう少し使い込んでから判断したいと思います。
著者
iPentec.com の代表。ハードウェア、サーバー投資、管理などを担当。
Office 365やデータベースの記事なども担当。
最終更新日: 2013-12-01
作成日: 2012-06-09