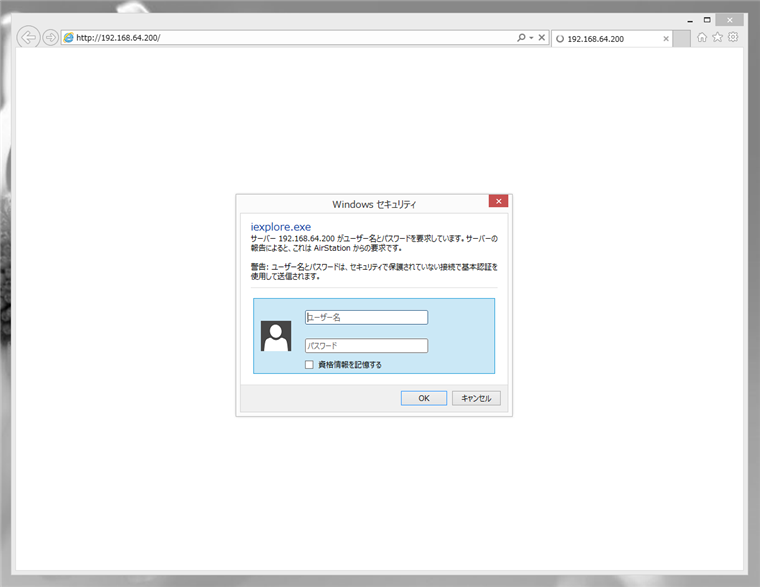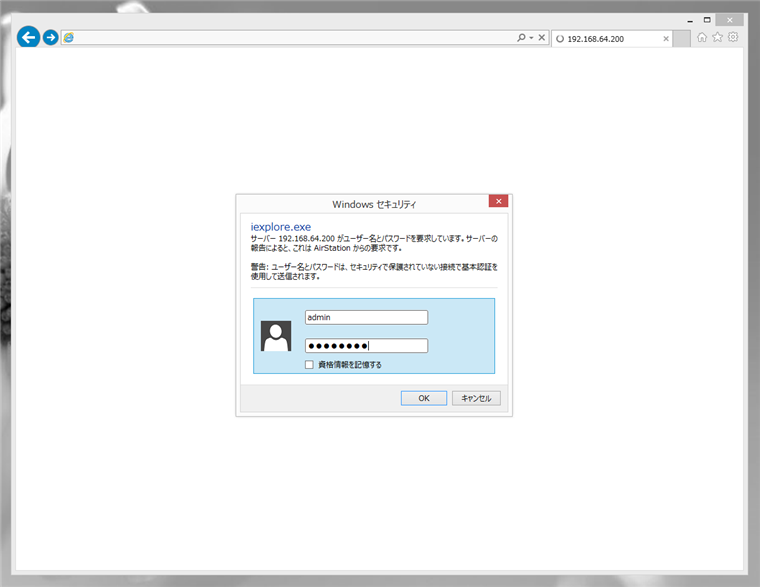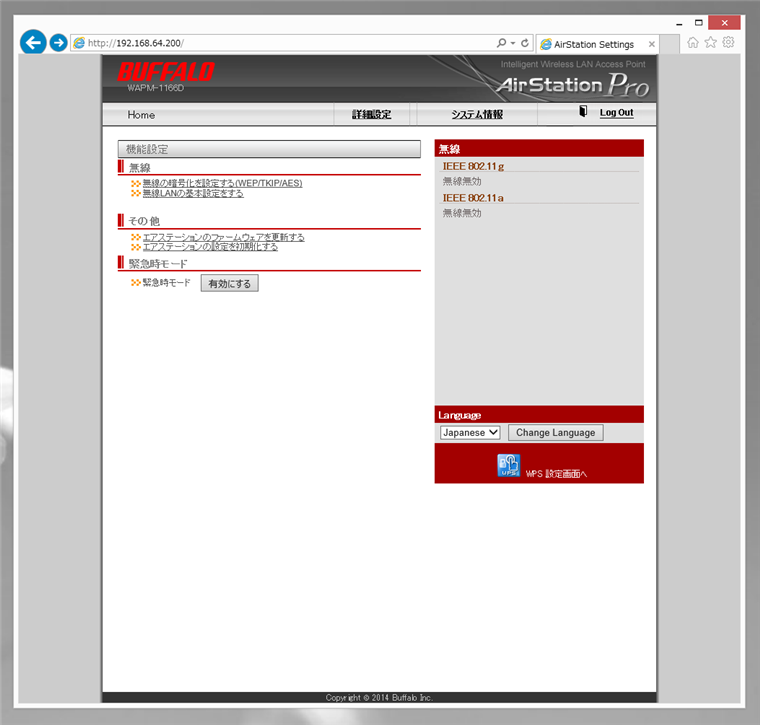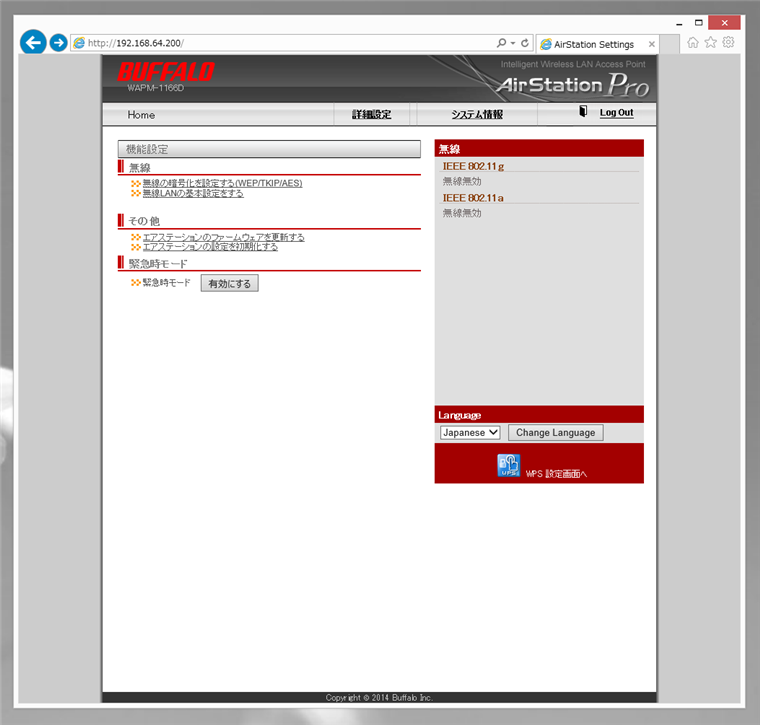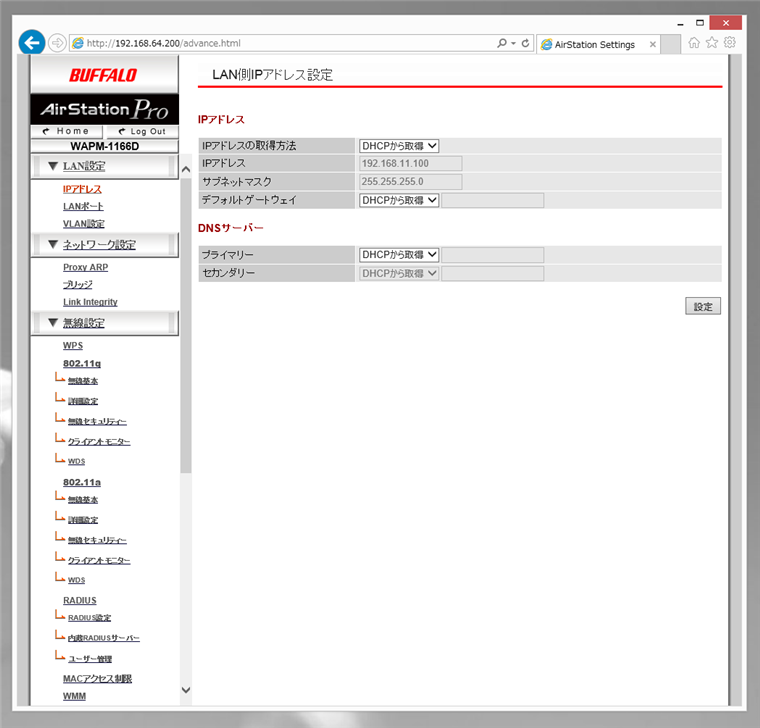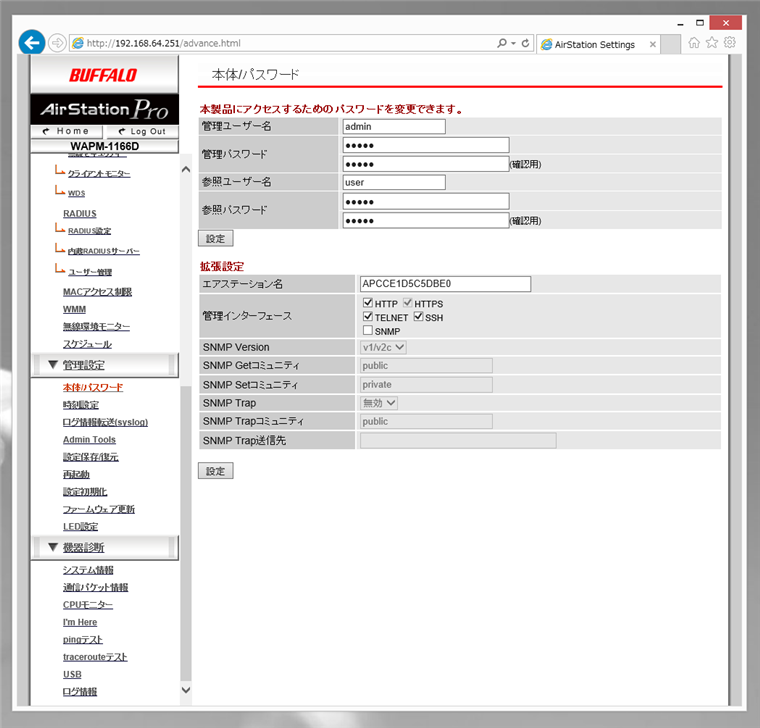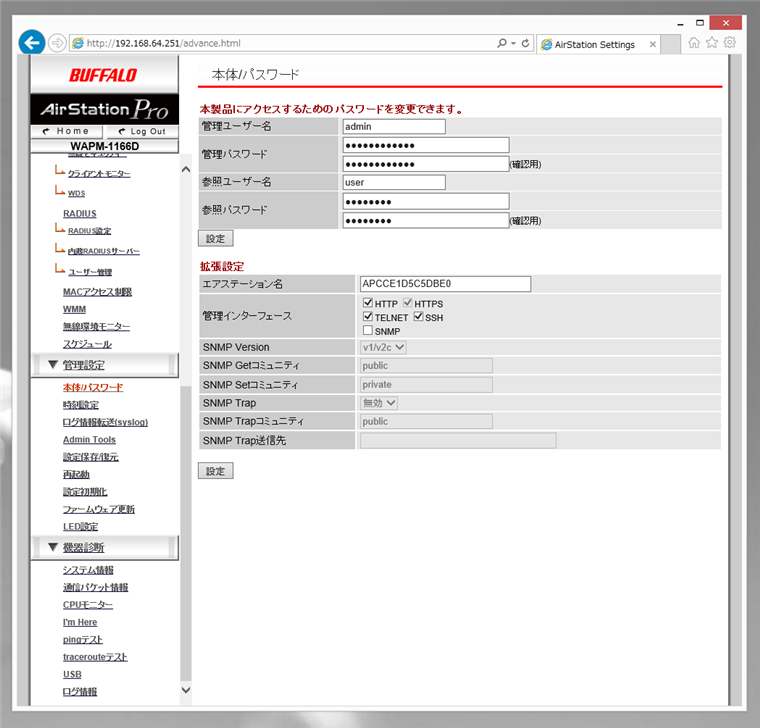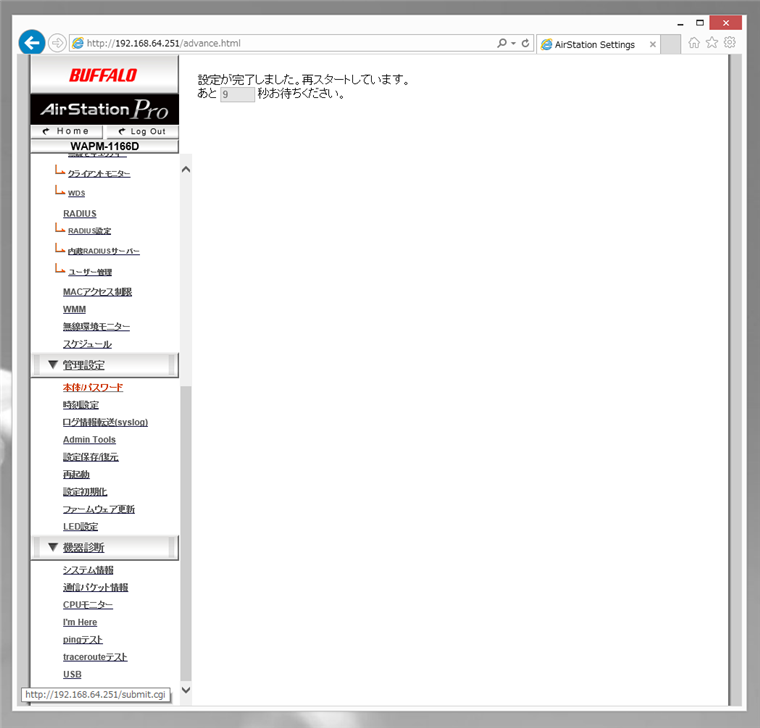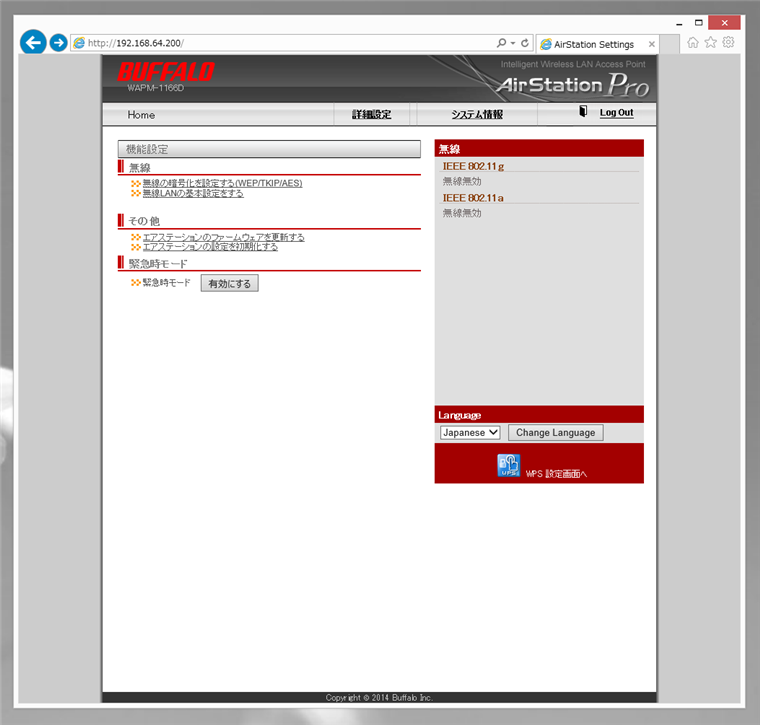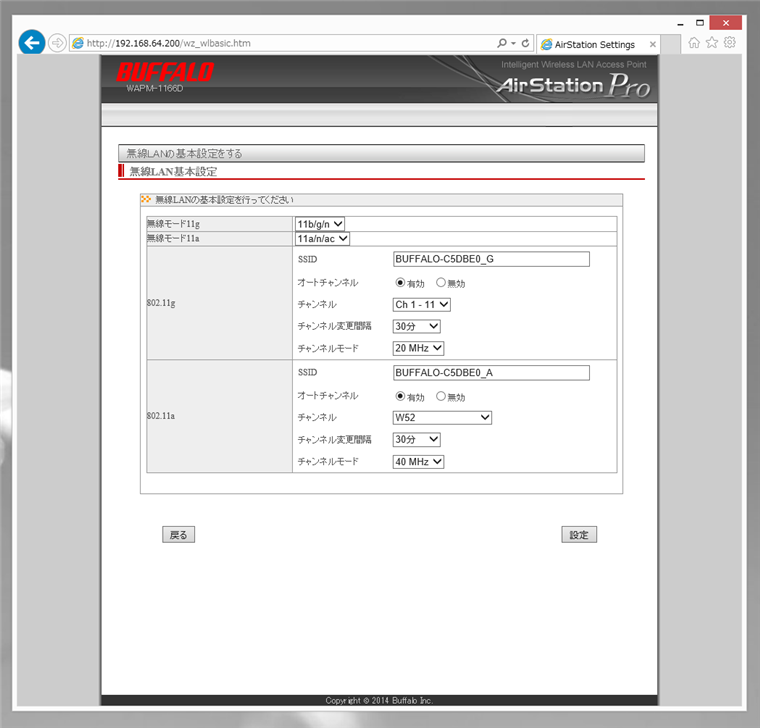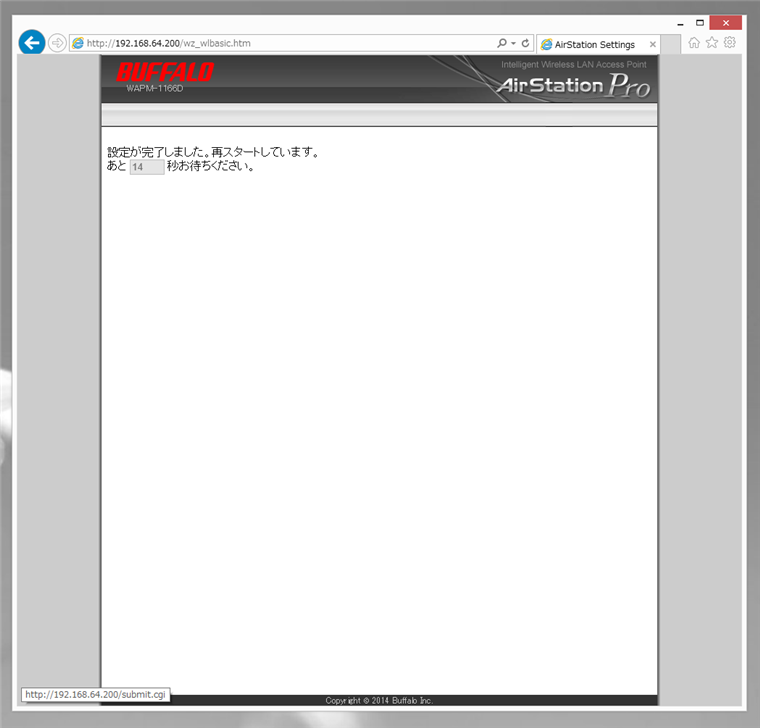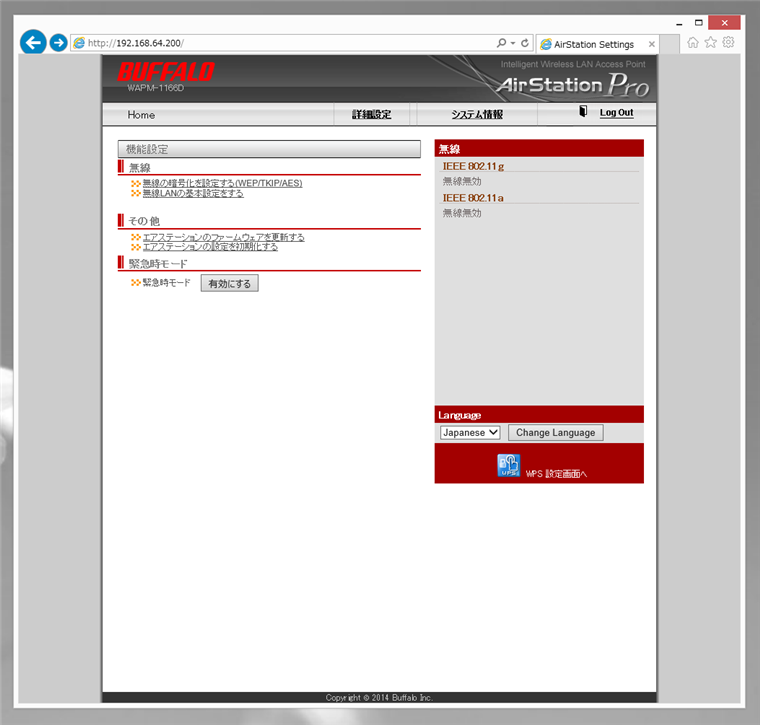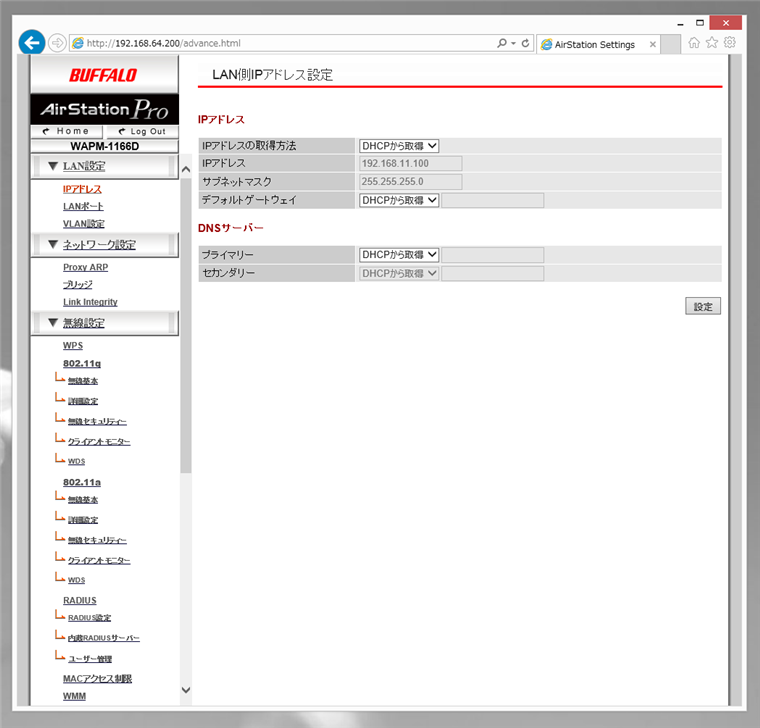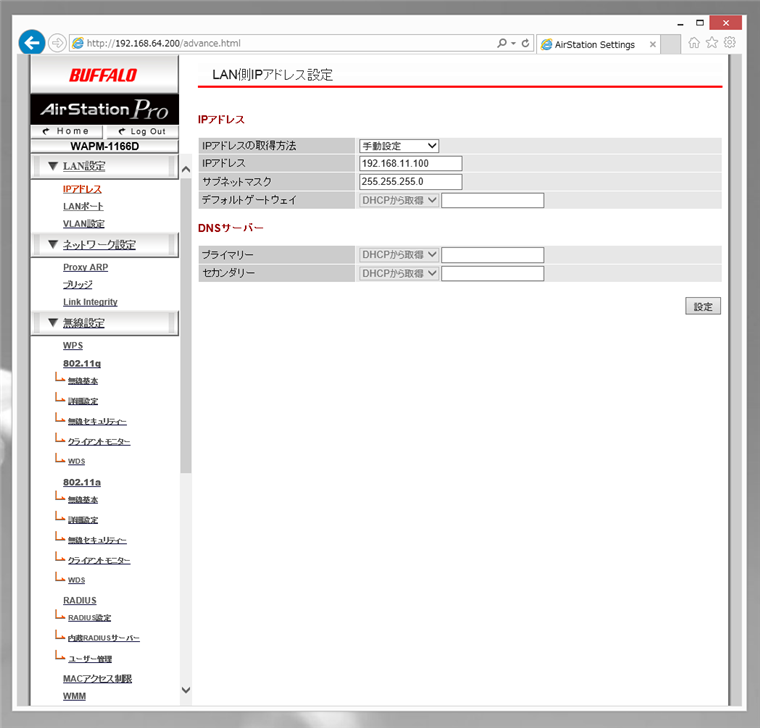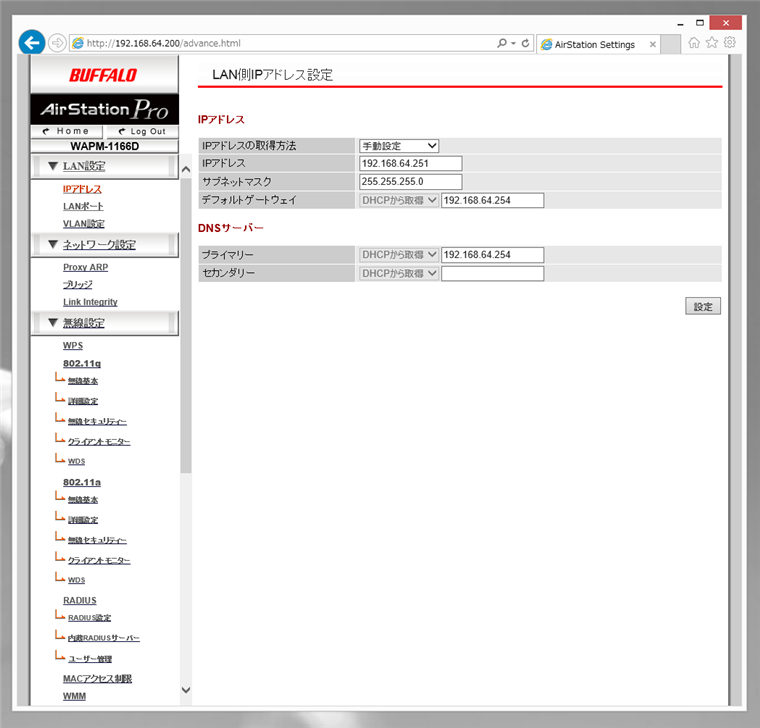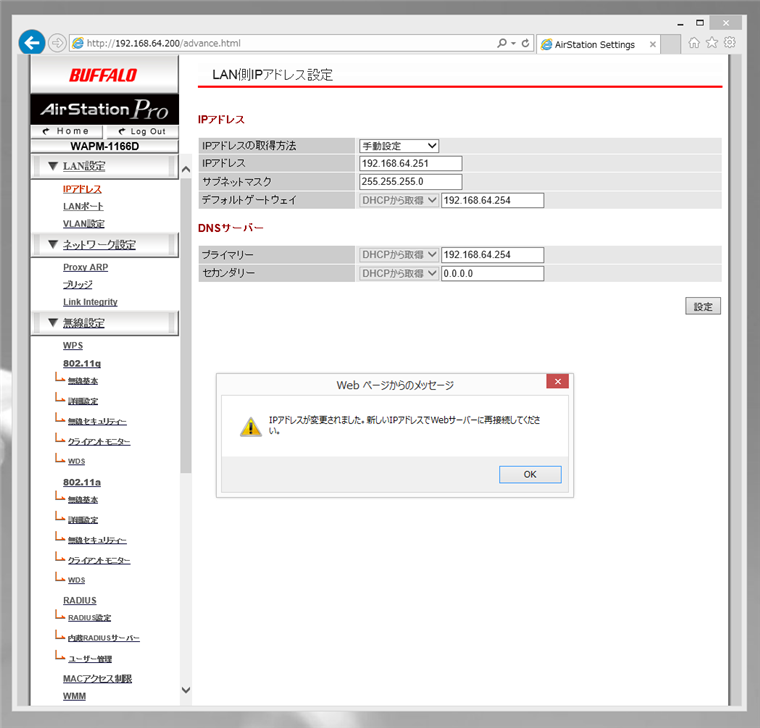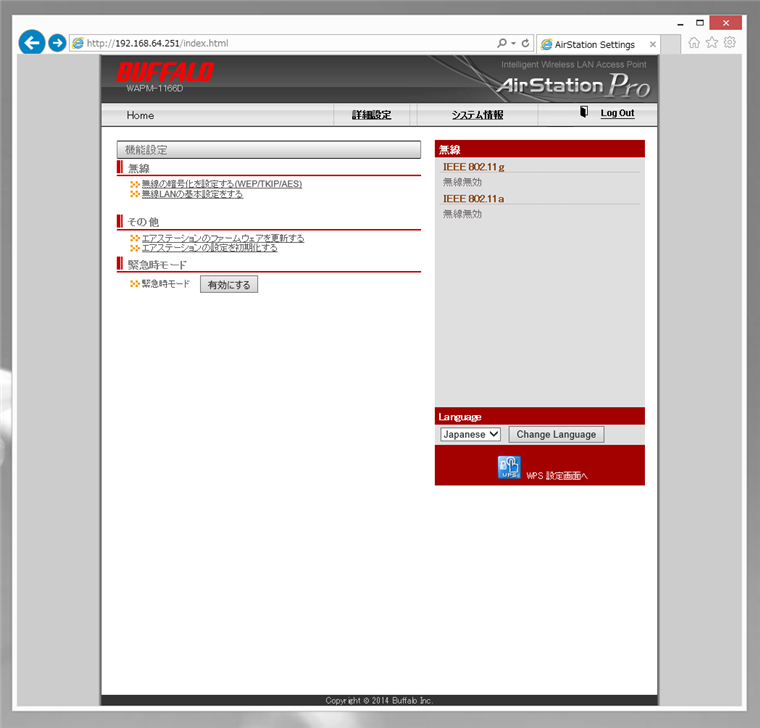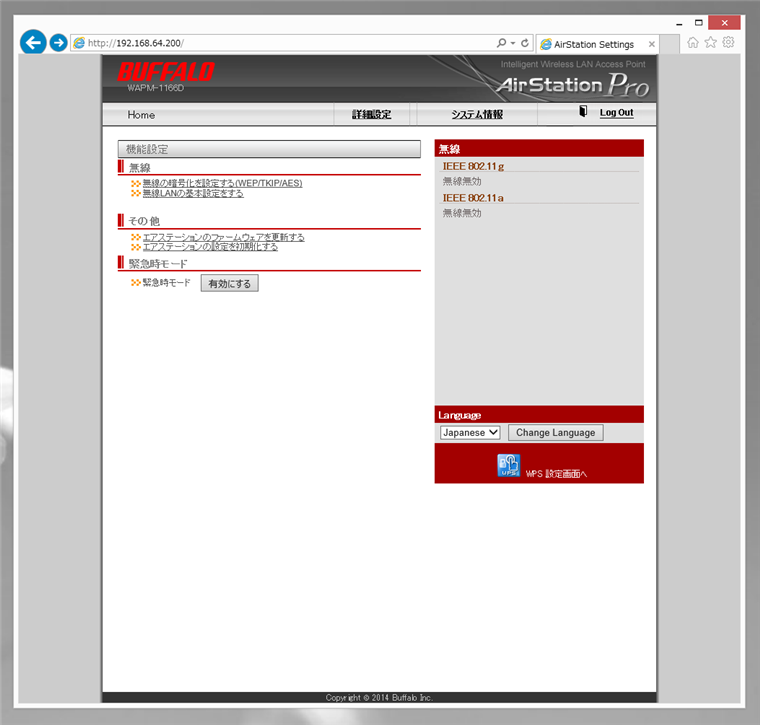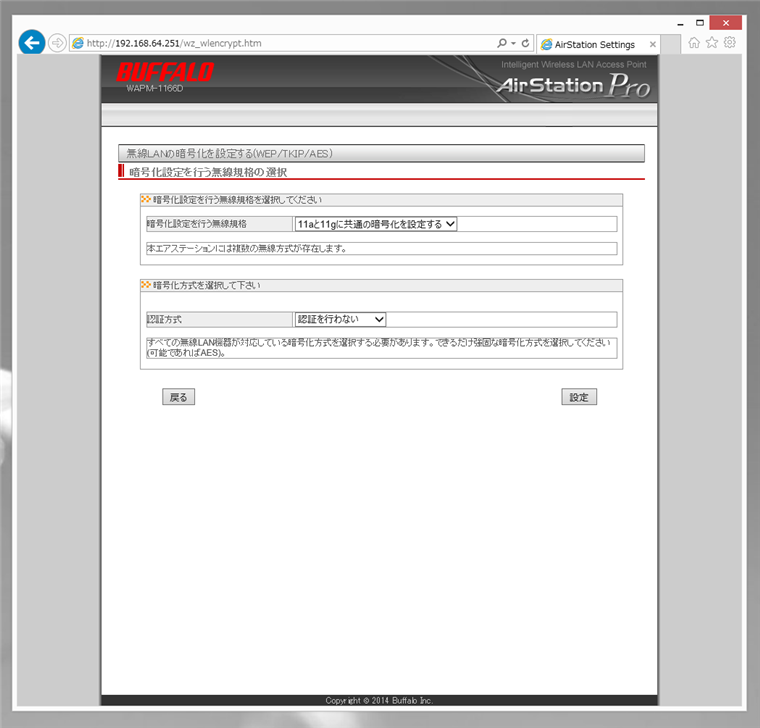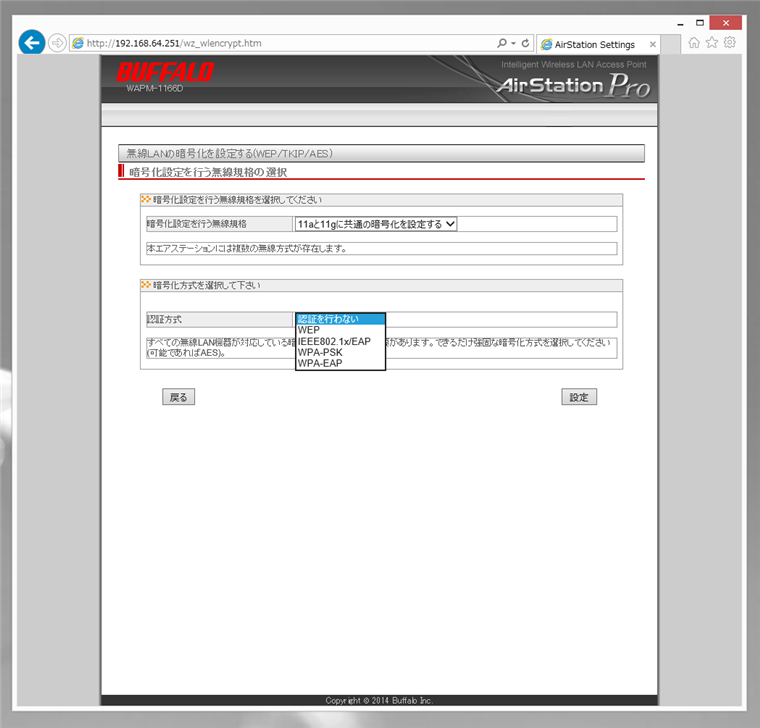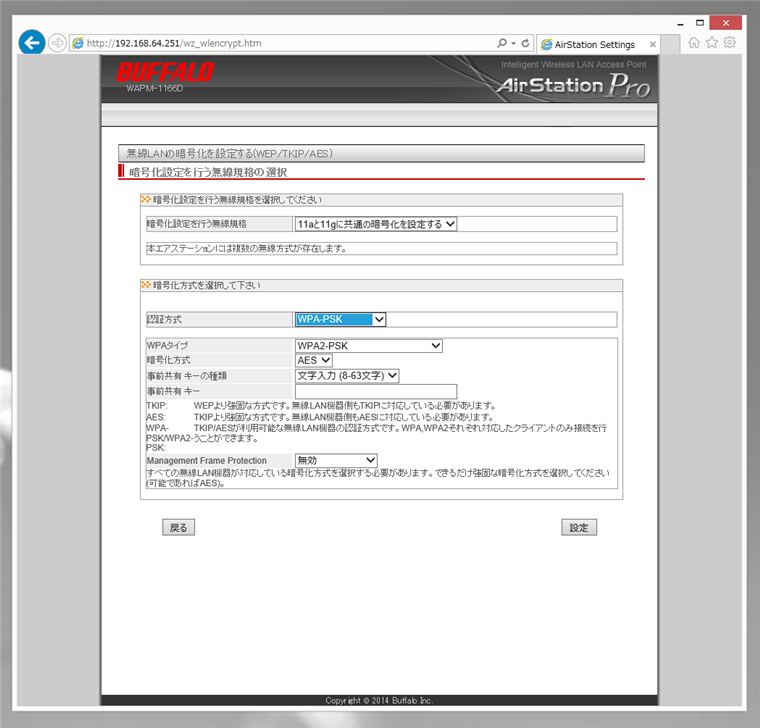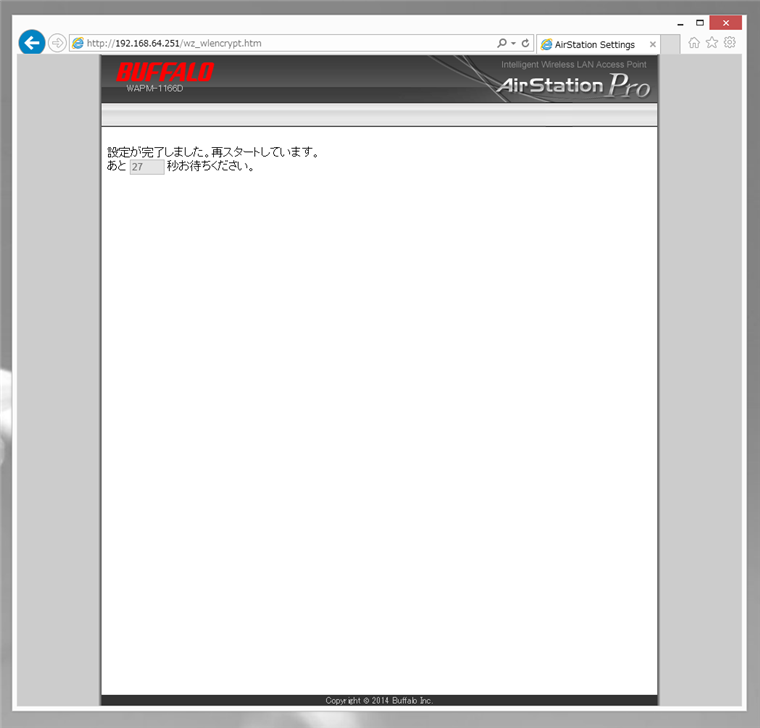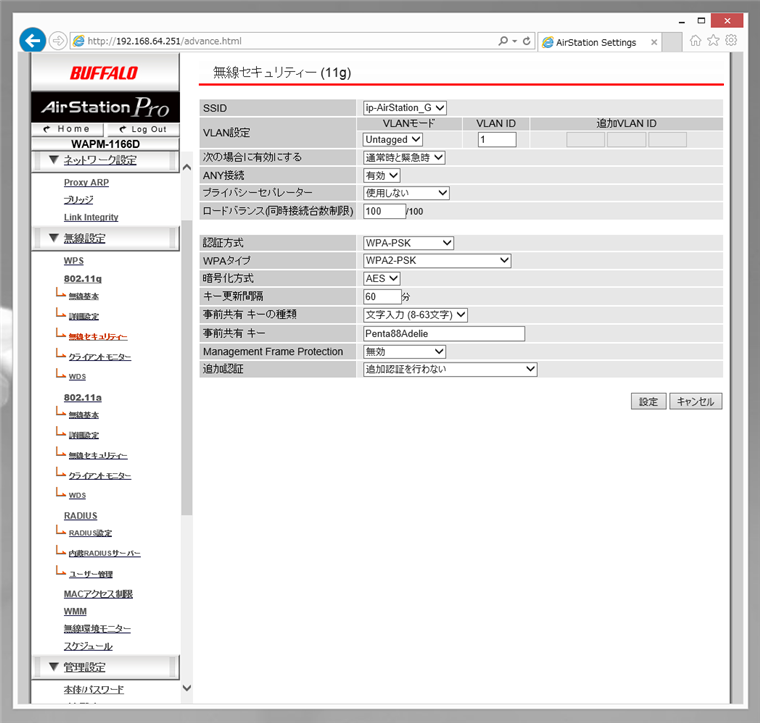BUFFFALO WAPM-1166D の設定について紹介します。
管理画面への接続
WAPM-1166D の管理画面へのアクセス手順です。WAPM-1166D ではDHCPサーバーがある場合はDHCPでIPアドレスを取得しますので、DHCPサーバー側でWAPM-1166D のIPアドレスを調べてWebブラウザでアクセスします。アクセスできると下図の認証ダイアログが表示されます。
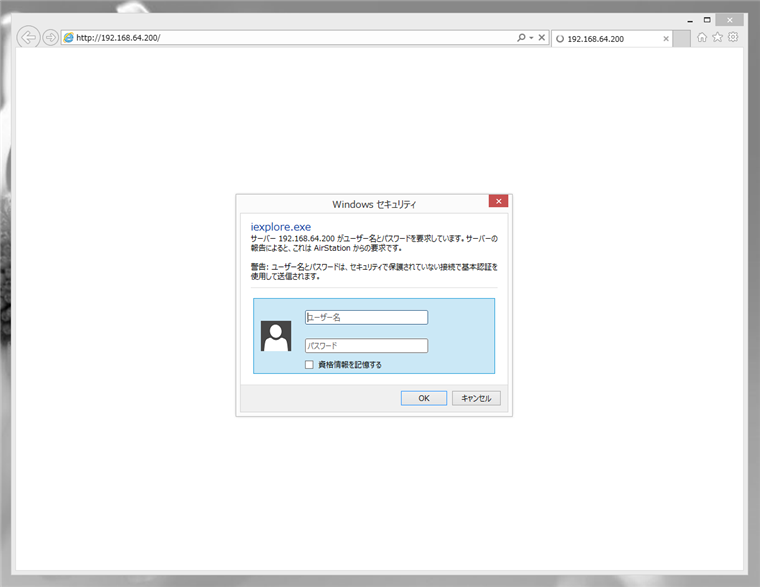
初期ID,パスワードはID"admin", パスワード"password"です。入力し、[OK]ボタンをクリックします。
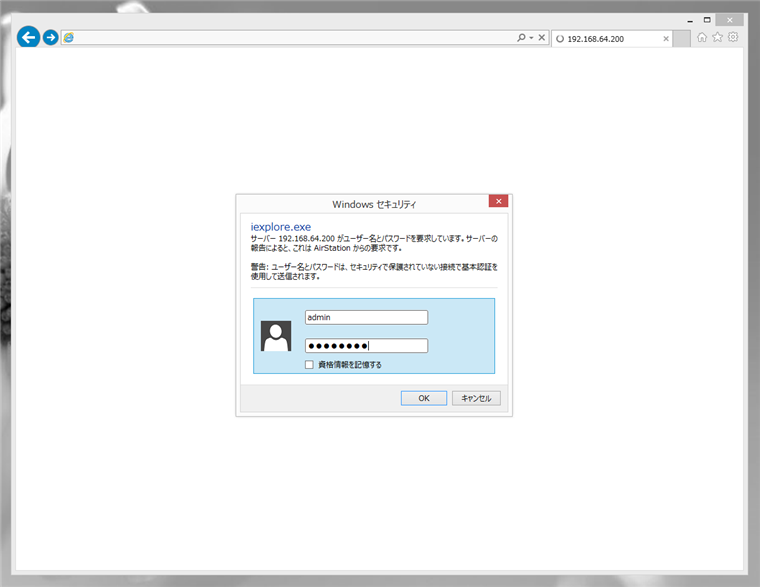
ログインできると下図の管理画面トップページが表示されます。
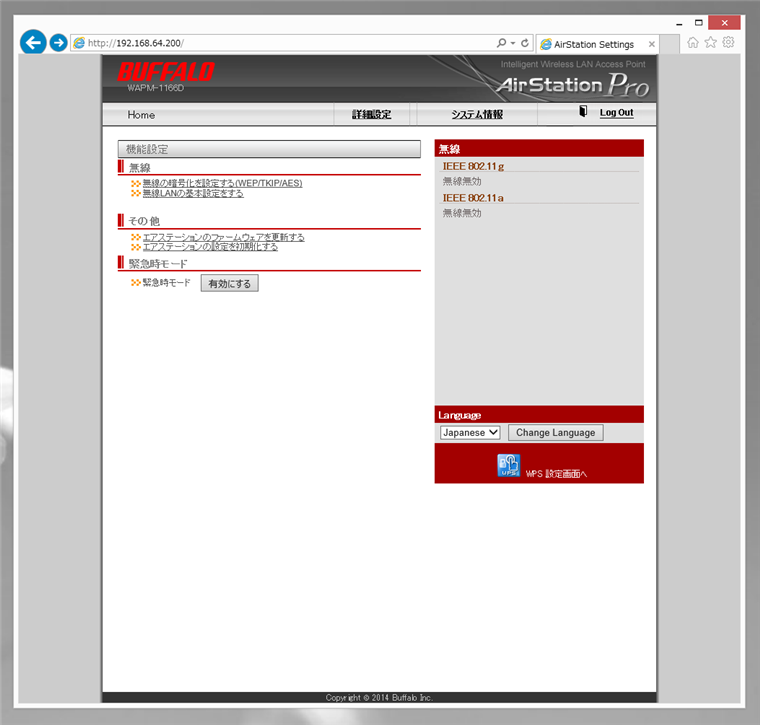
ファームウェアの更新
最初にファームウェアを更新します。ファームウェアの更新手順は「
BUFFALO AirStationPro WAPM-1166D のファームウェアを更新する」の記事を参照してください。
パスワードの変更
初期パスワードを変更します。管理画面のトップページの上部の[詳細設定]ボタンをクリックします。
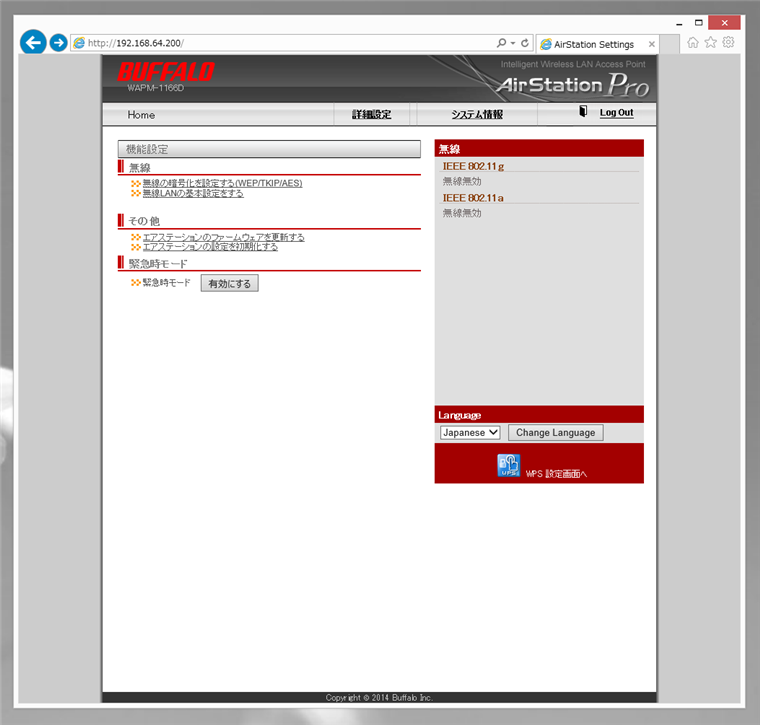
下図のLAN側IPアドレスの設定画面が表示されます。
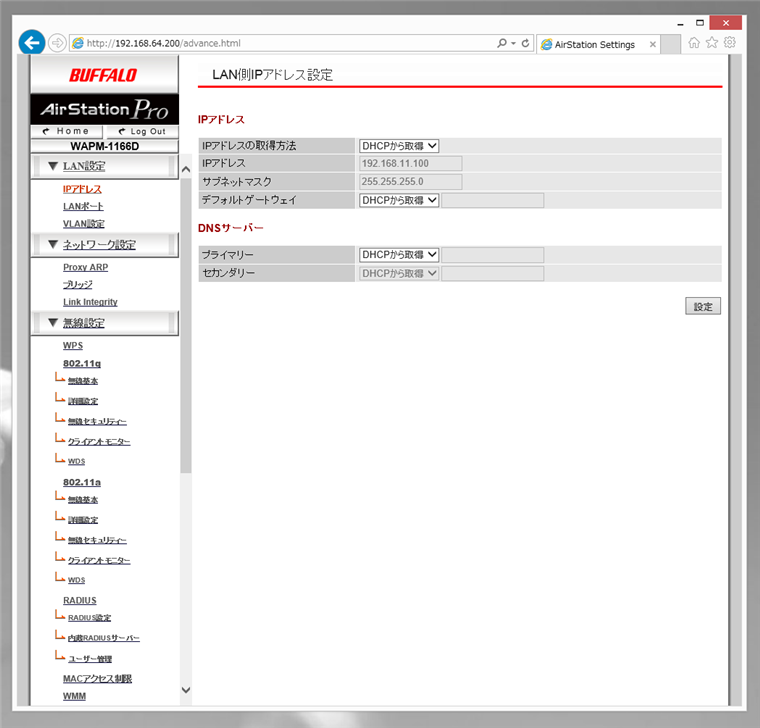
左側の設定メニューの[管理設定]セクションの[本体/パスワード]をクリックします。下図のパスワード設定画面が表示されます。
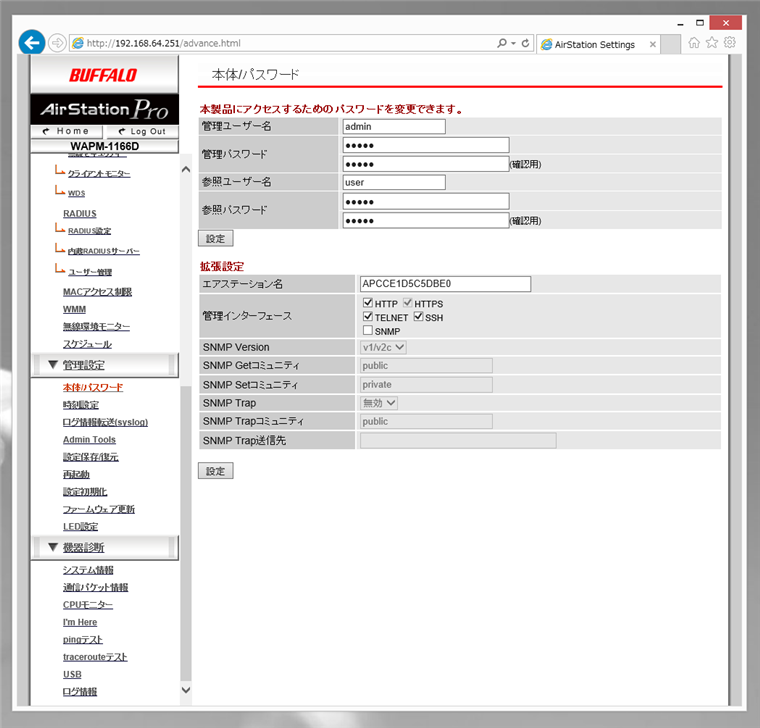
[管理パスワード]欄に新しいパスワードを入力します。入力後[設定]ボタンをクリックします。(拡張設定セクションの下にも設定ボタンがありますが、こちらのボタンではなく、[参照パスワード]の下部のボタンをクリックすることに注意してください。)
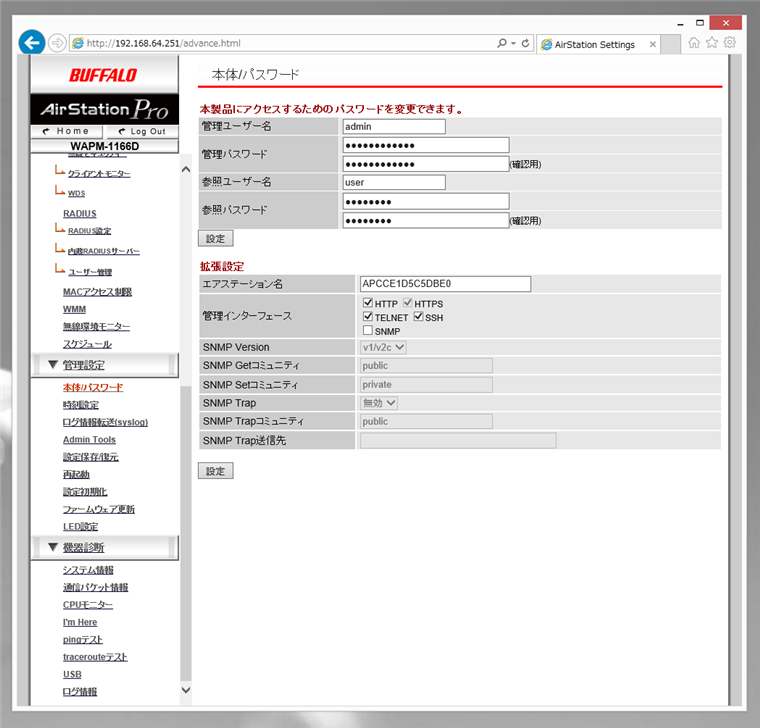
設定が完了すると再起動になります。
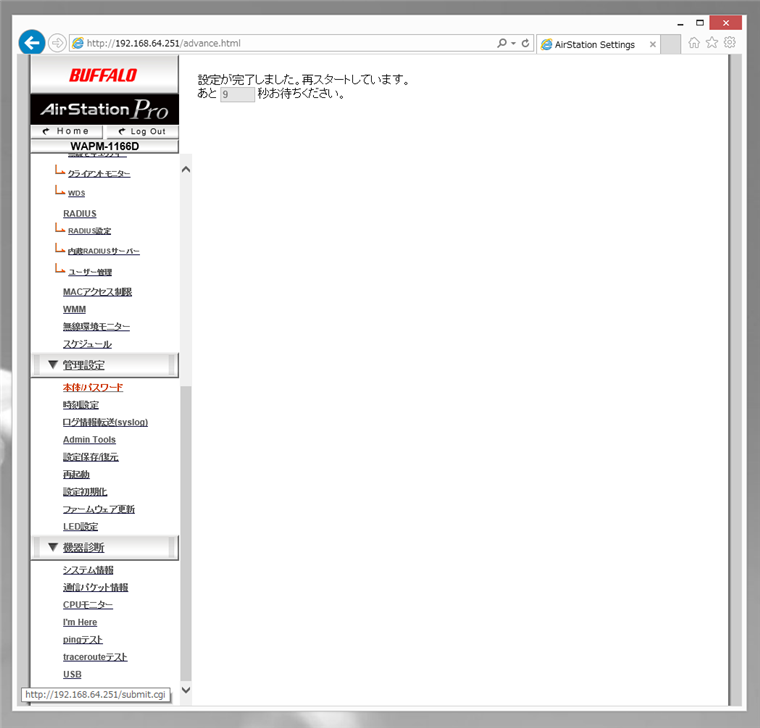
無線LAN基本設定をする
管理画面のトップページにアクセスし、[無線LANの基本設定をする]リンクをクリックします。
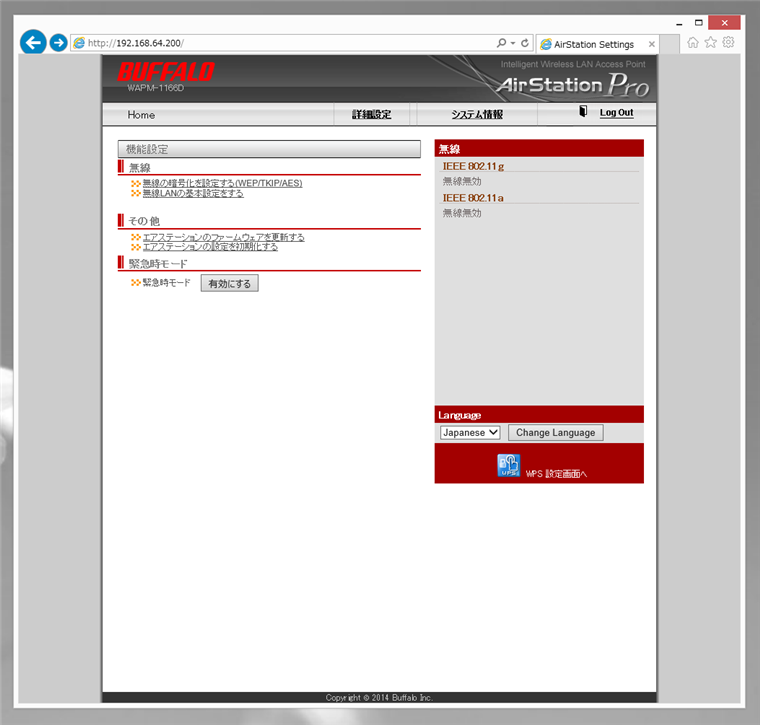
下図の[無線LAN基本設定]画面が表示されます。設定内容を確認します。今回はSSIDを変更します。変更後、右下の[設定]ボタンをクリックします。
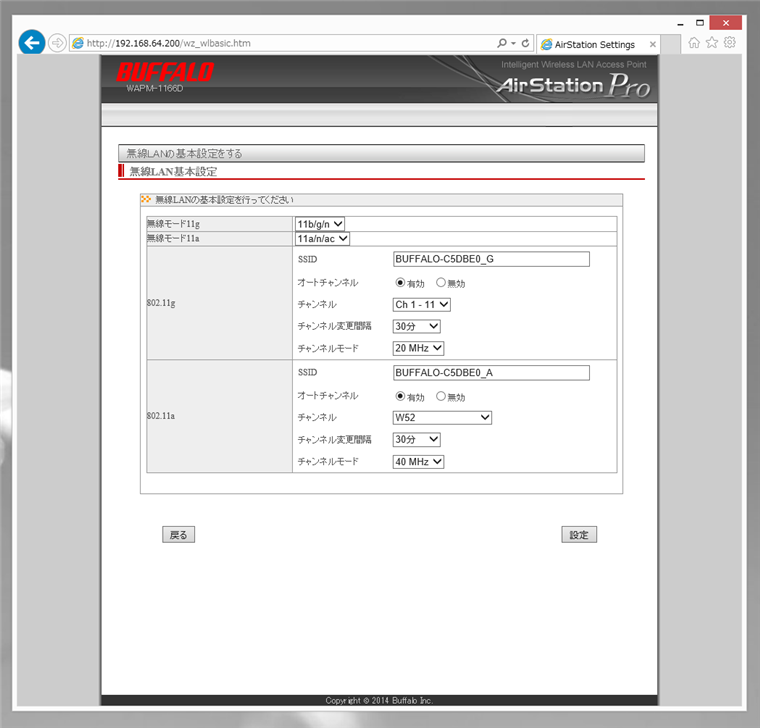
設定後、再起動になります。
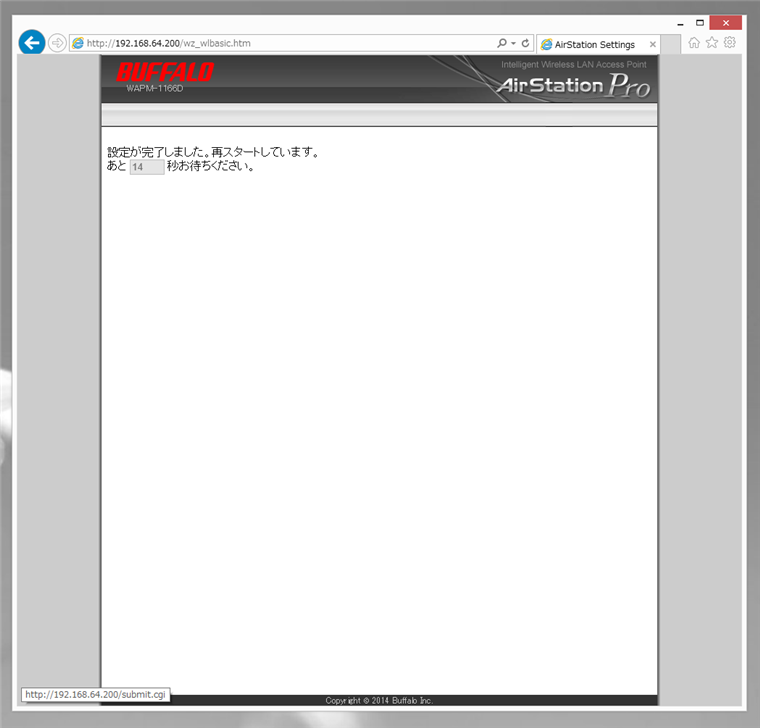
LAN側のIPアドレスを変更する
WAPM-1166D のIPアドレスはDHCPサーバーがある場合は、DHCPで取得されたアドレスを利用しますがこれを固定IPアドレスに変えます。
管理画面のトップページの上部の[詳細設定]ボタンをクリックします。
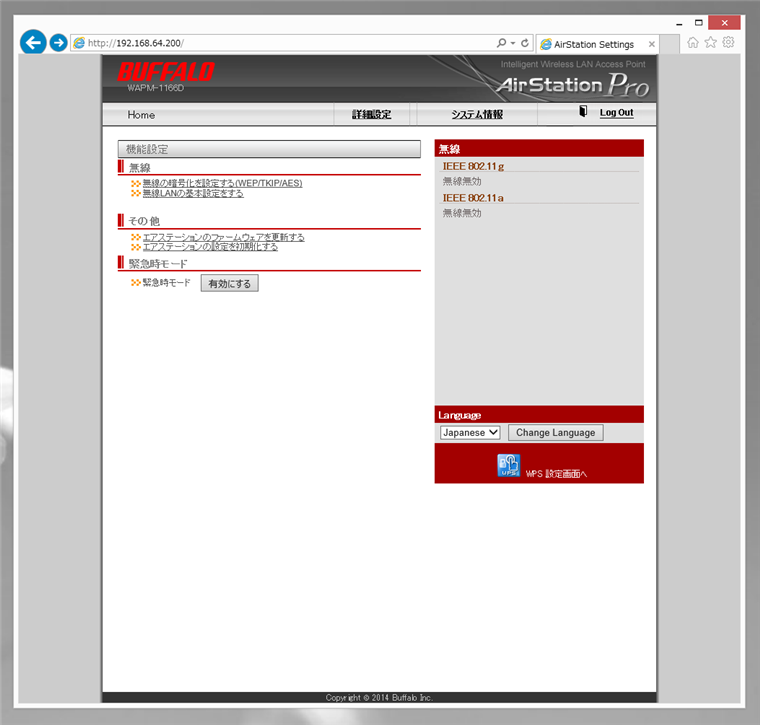
[LAN側IPアドレス設定]画面が表示されます。
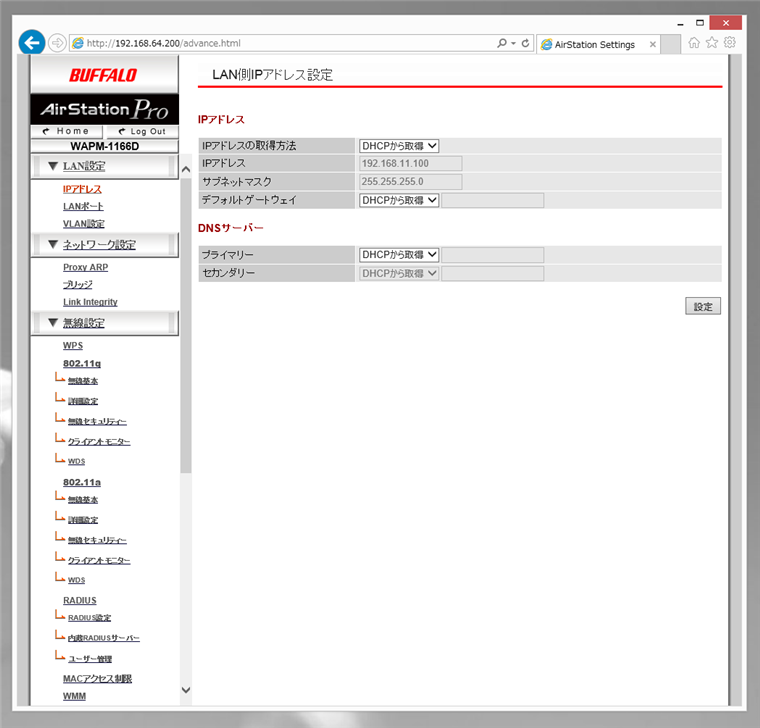
[IPアドレスの取得方法]を"手動設定"に変更します。
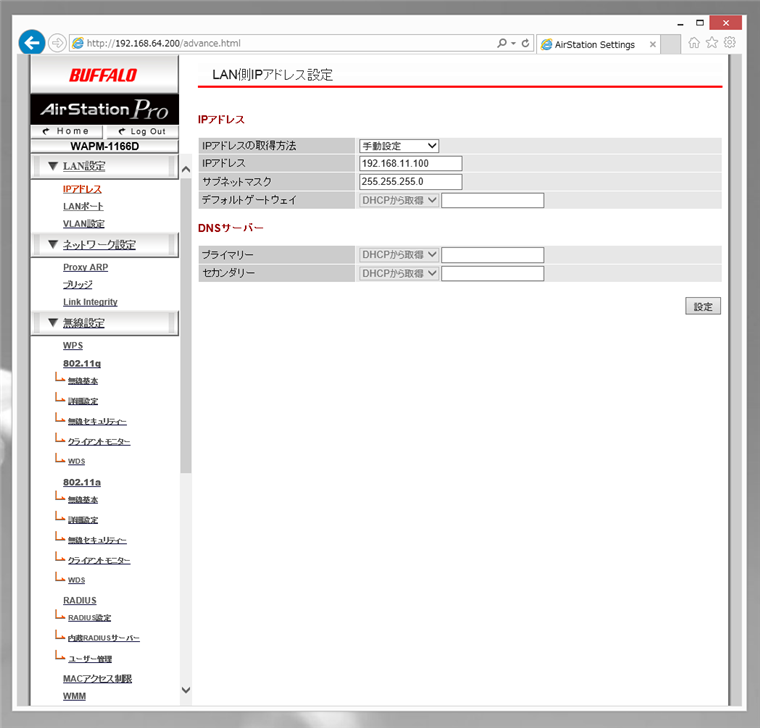
IPアドレス、サブネットマスク、デフォルトゲートウェイに設定したいIPアドレスを入力します。また、DNSサーバーのIPアドレスも指定します。設定後画面右下の[設定]ボタンをクリックします。
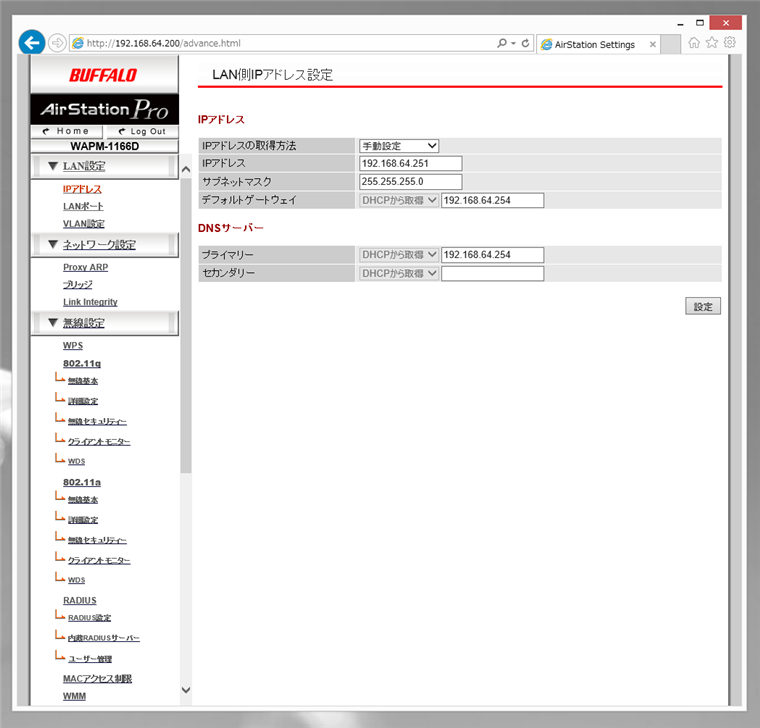
IPアドレスを変更すると、新しいIPアドレスで接続する旨のアラートダイアログが表示されます。
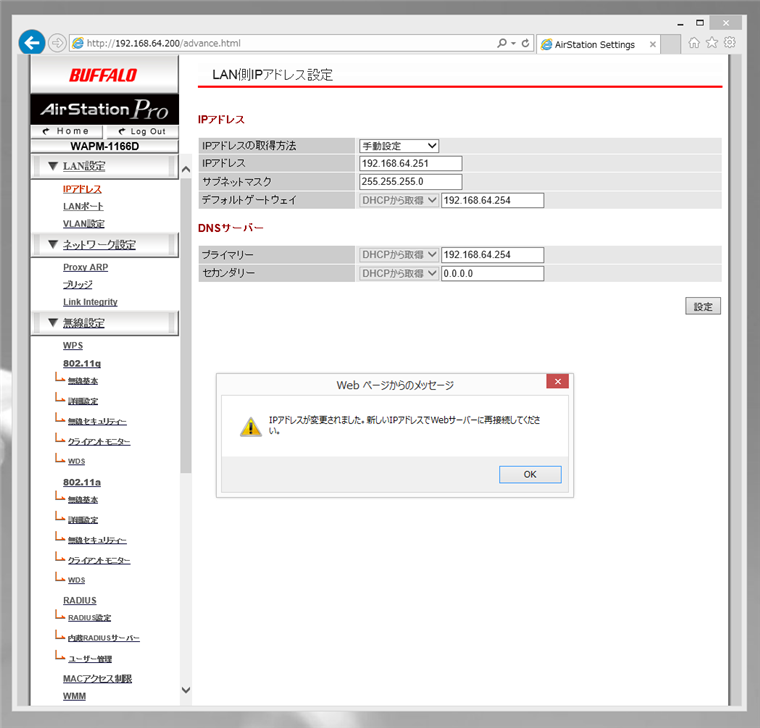
新しいIPアドレスで管理画面にログインできることを確認します。
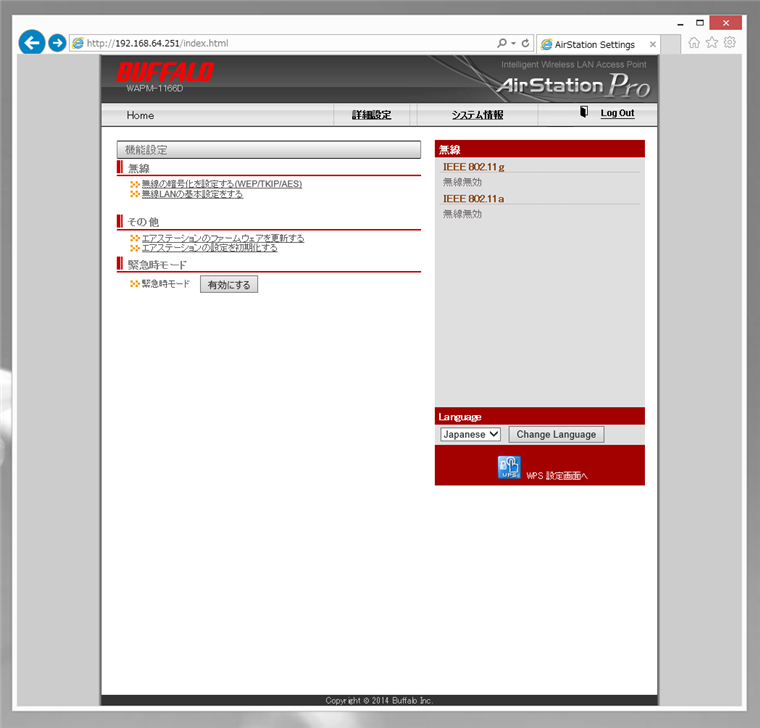
無線LANの接続パスワードの設定・暗号化の設定
無線LANで接続するための暗号化と接続パスワードの設定をします。
管理画面のトップページの[無線の暗号化を設定する(WEP/TKIP/AES)]リンクをクリックします。
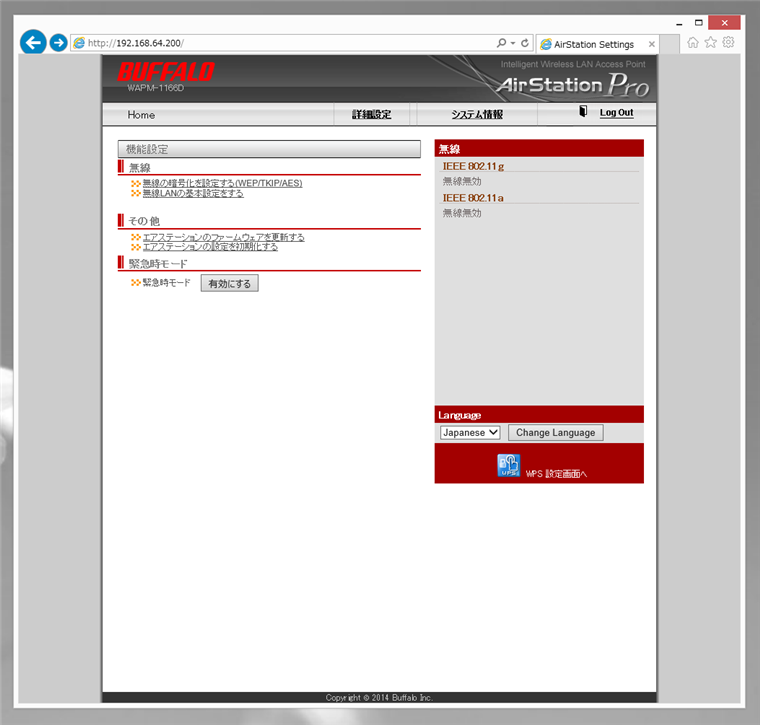
下図の暗号化設定画面が表示されます。上部のコンボボックスで暗号化設定をする企画を選択します。今回は[11aと11gに共通の暗号化を設定する]を選択します。
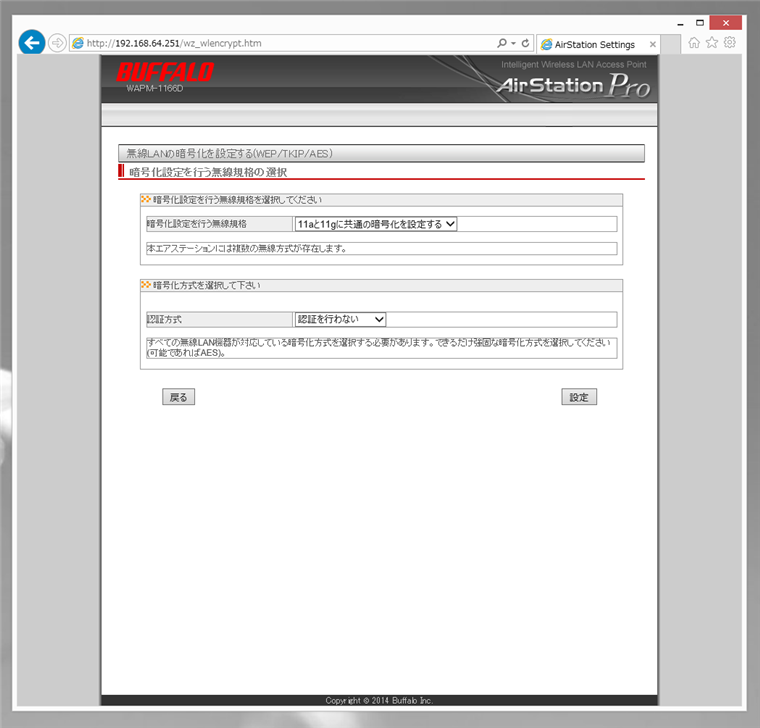
下部の[認証方式]コンボボックスで暗号化方式を選択します。
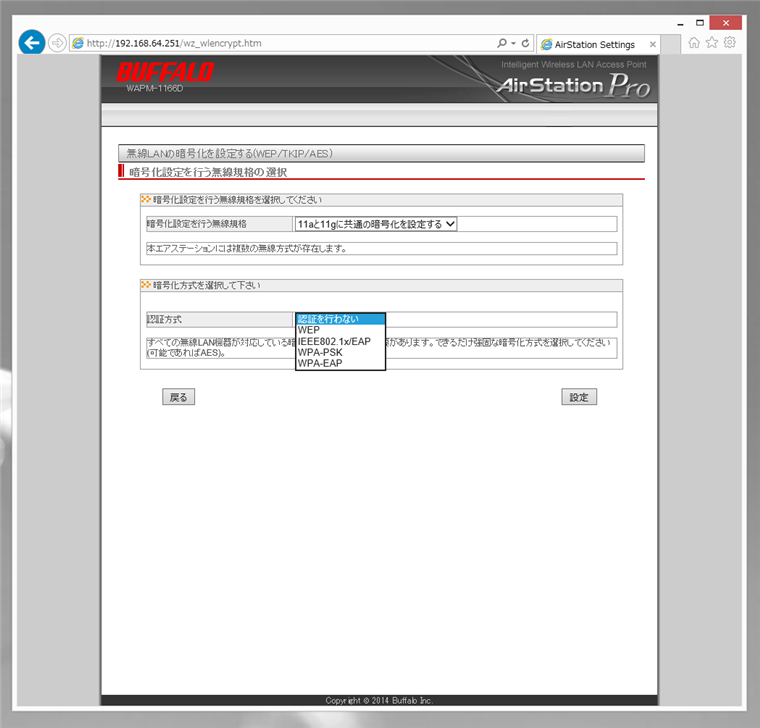
今回は[WPA-PSK]を選択します。選択すると下図の画面に表示が変わります。WPAタイプや暗号化方式を設定します。また、事前共有キーも設定します。設定ができたら右下の[設定]ボタンをクリックします。
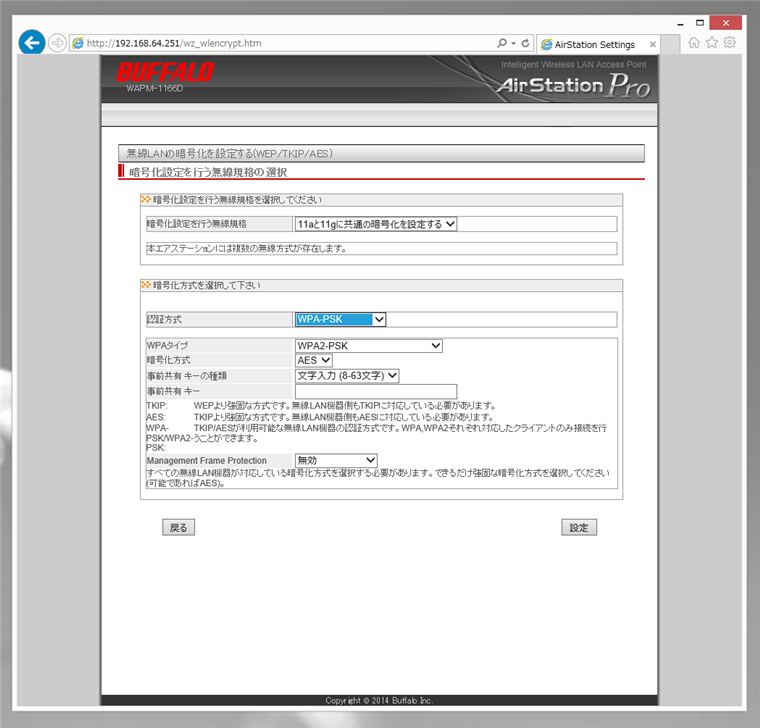
設定が完了すると再起動になります。
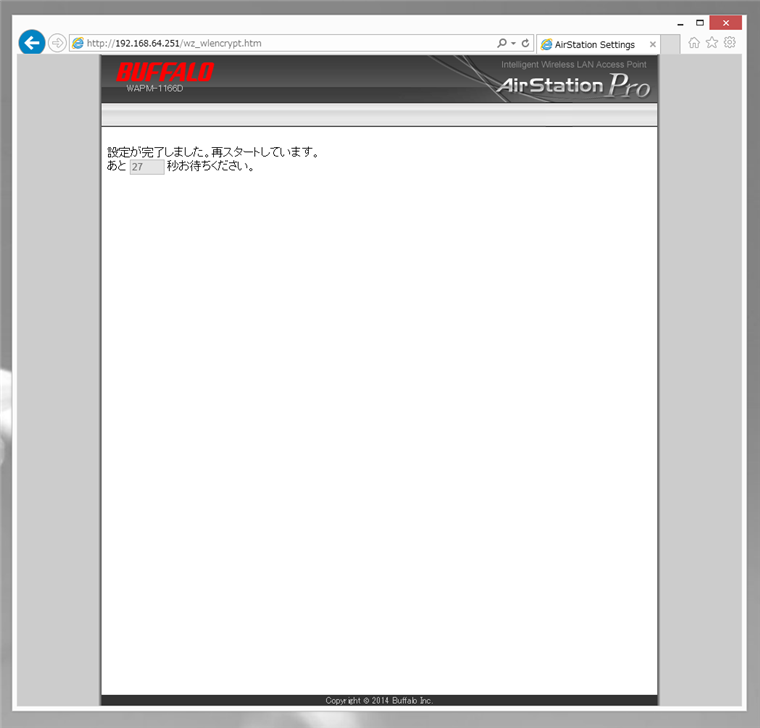
再起動後に設定を確認する場合は、管理画面のトップページの上部の[詳細設定]ボタンをクリックし、左側のメニューの[無線セキュリティー]から設定内容を確認できます。
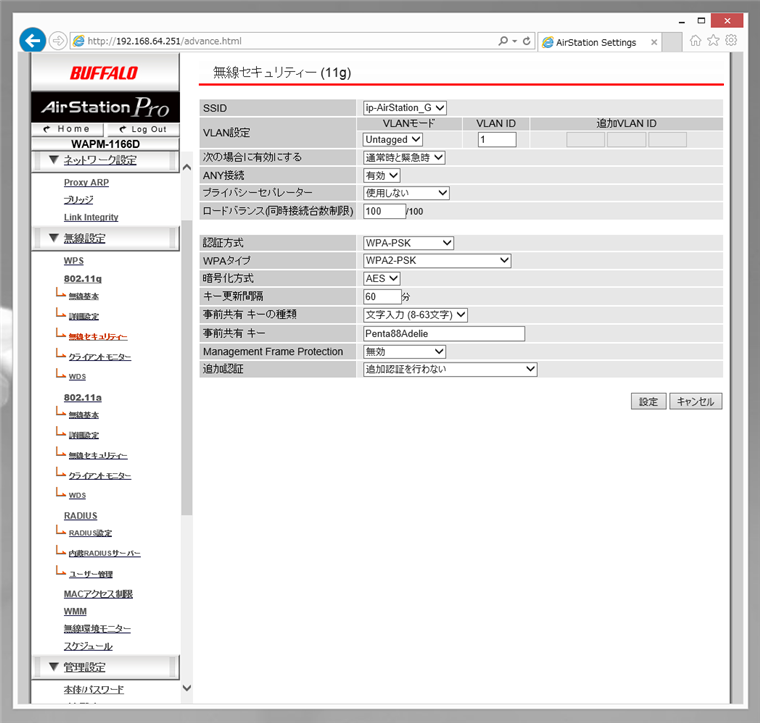
以上で基本的な設定ができました。
著者
iPentec.com の代表。ハードウェア、サーバー投資、管理などを担当。
Office 365やデータベースの記事なども担当。
最終更新日: 2015-06-21
作成日: 2015-05-11