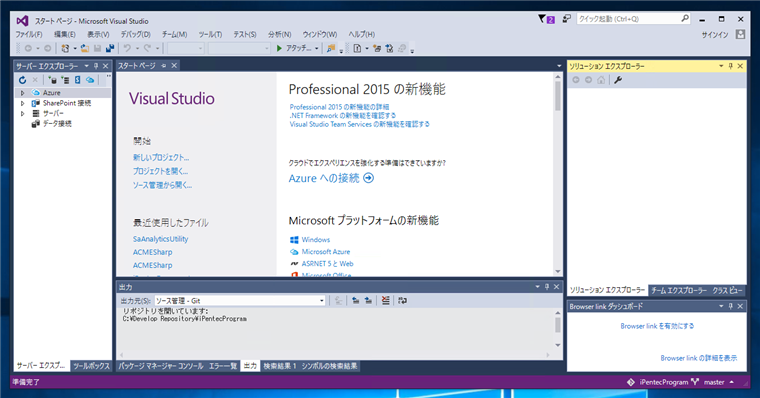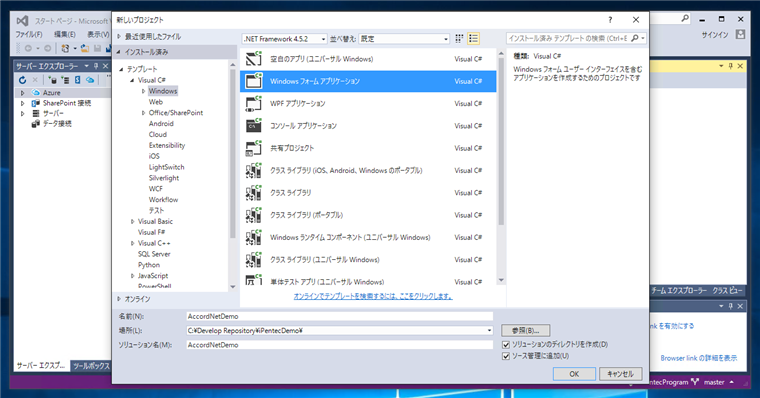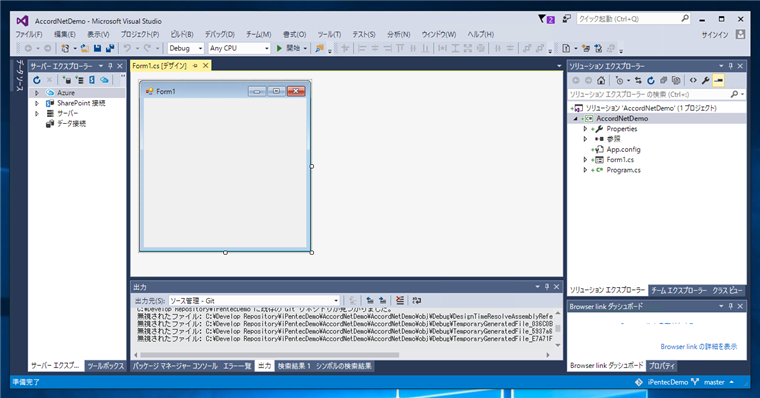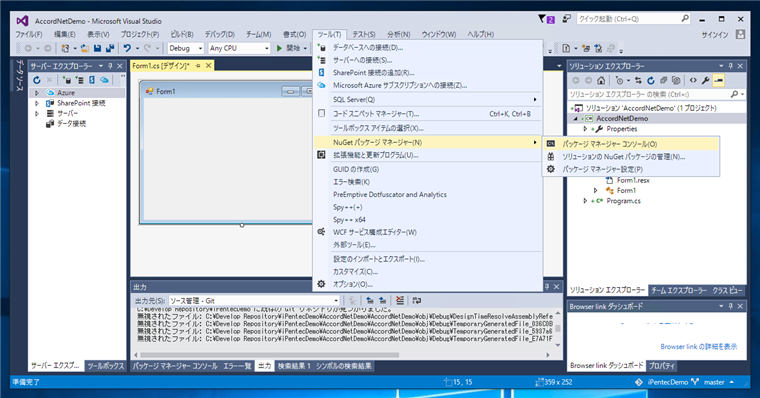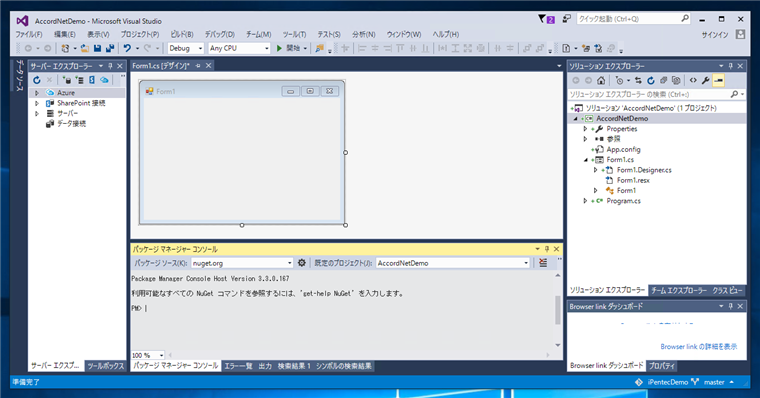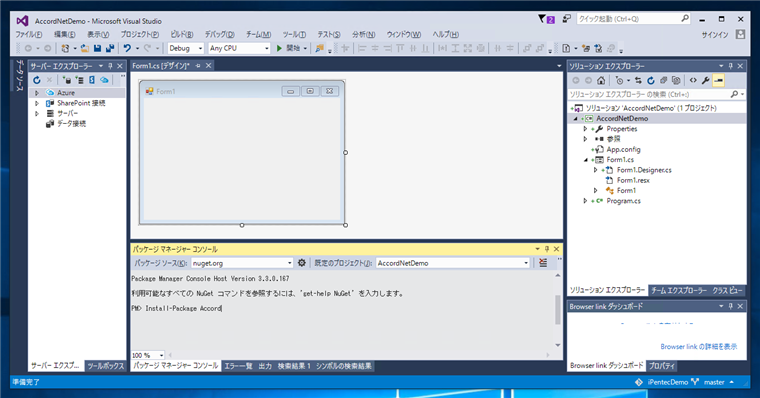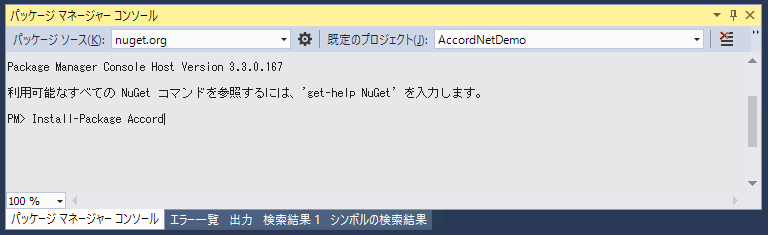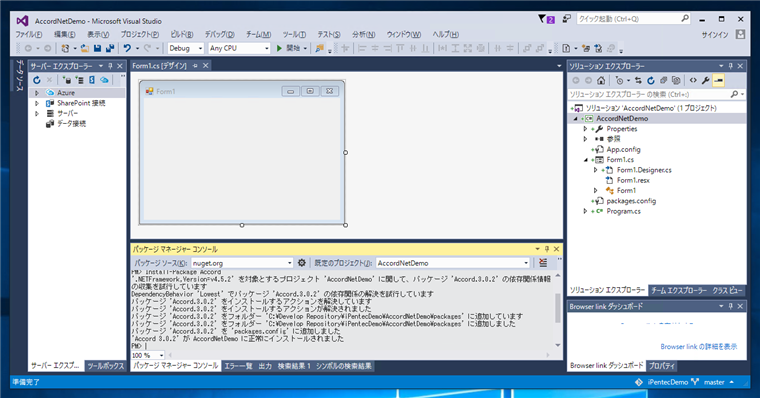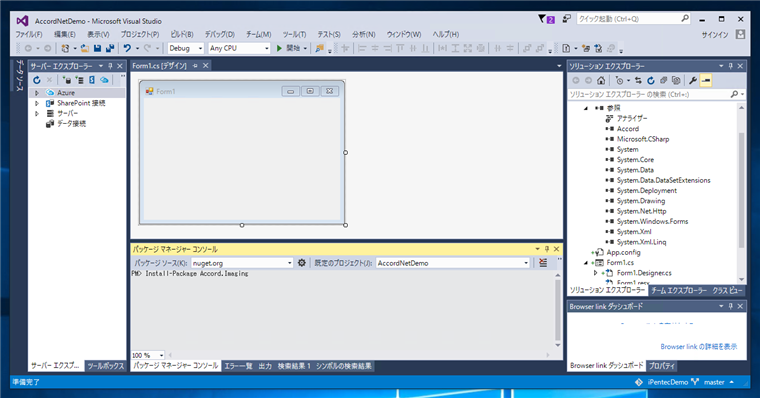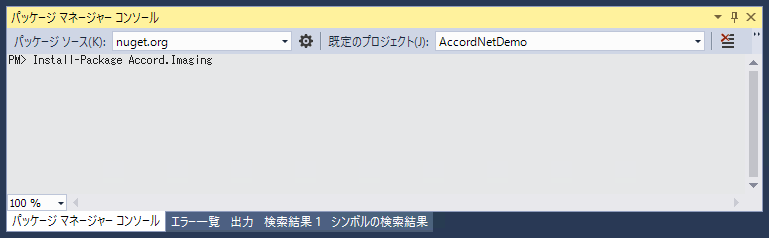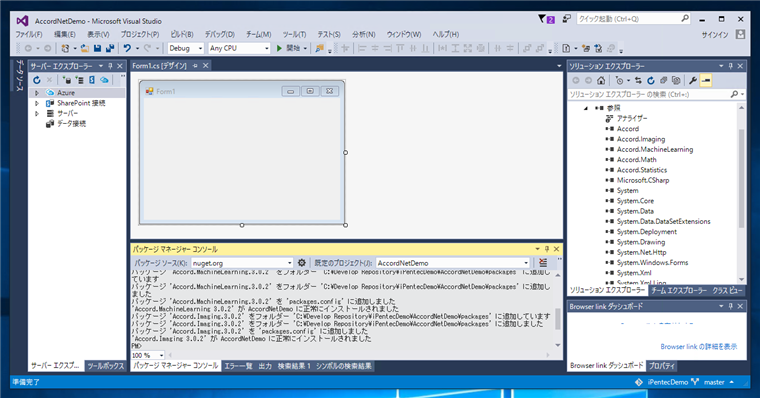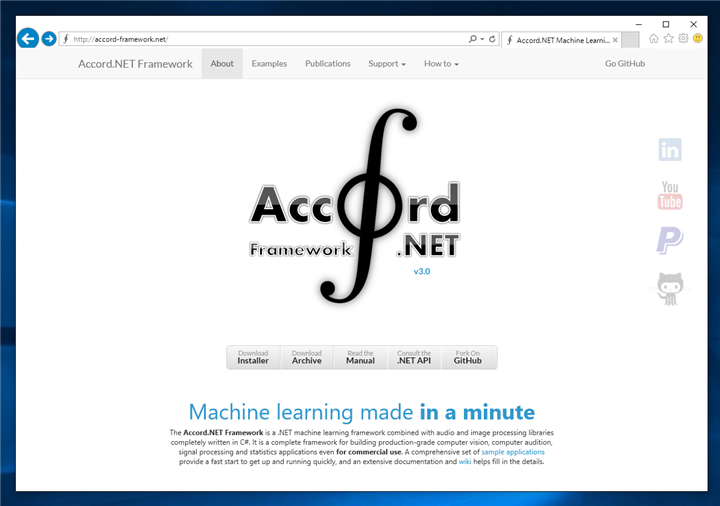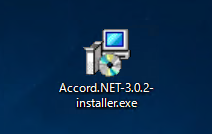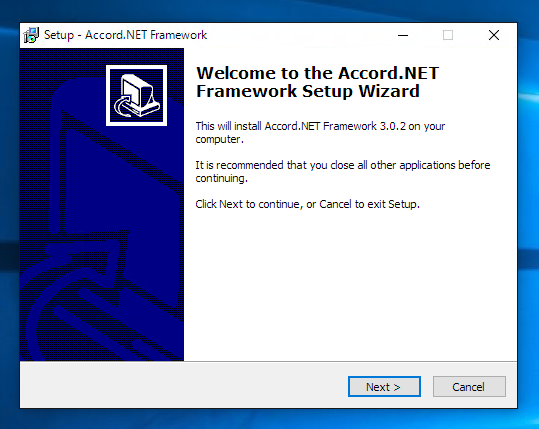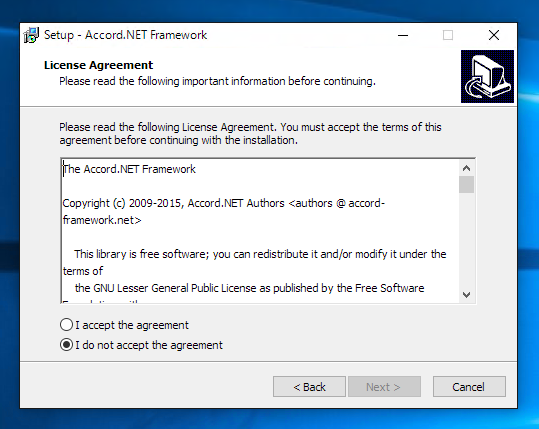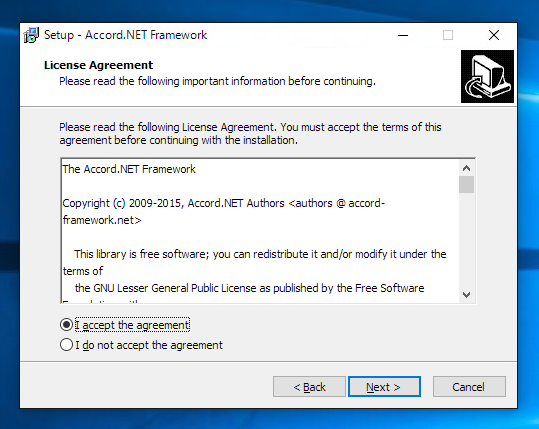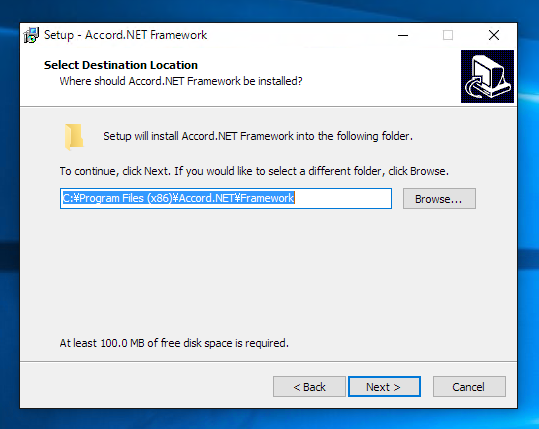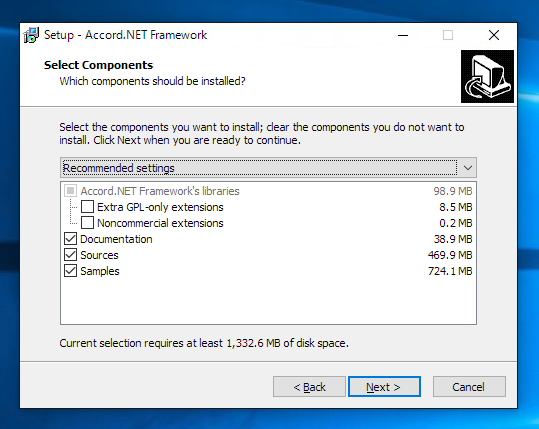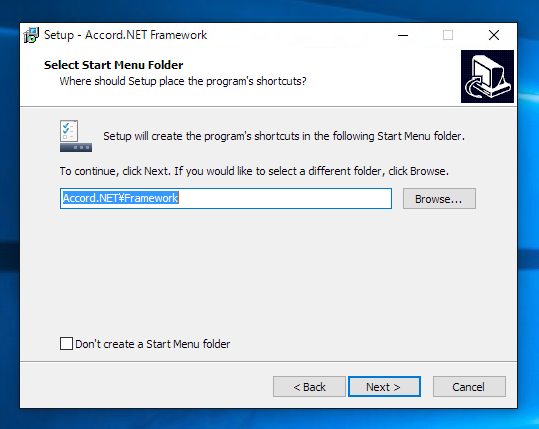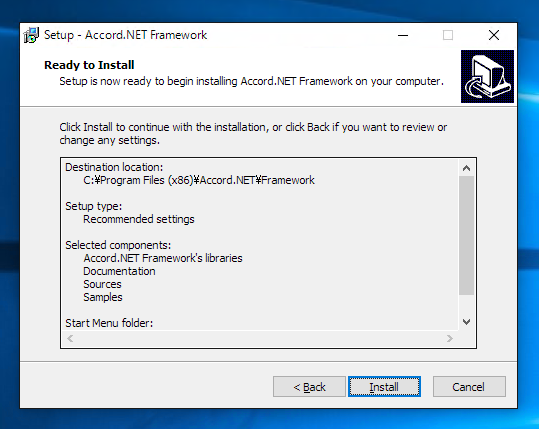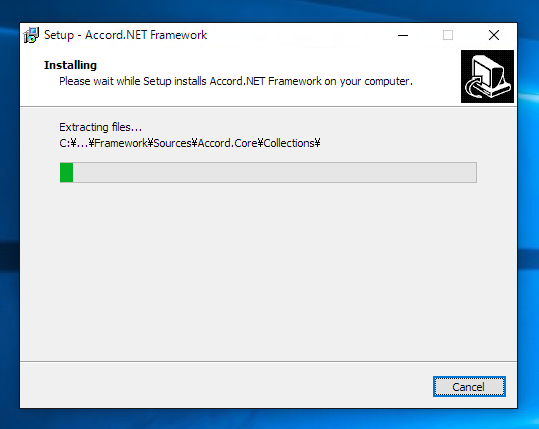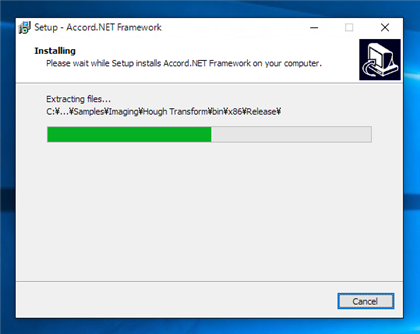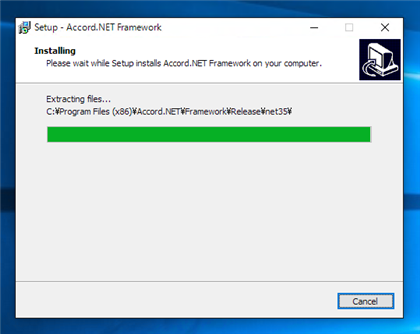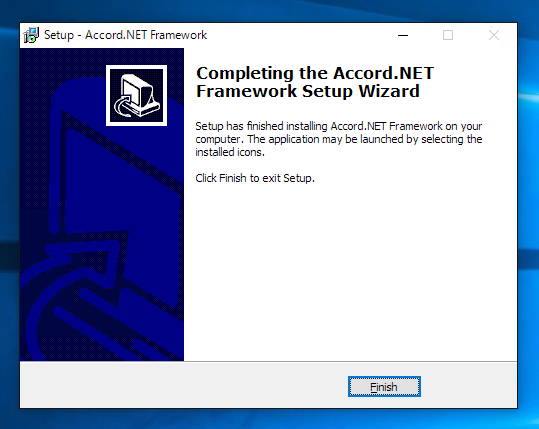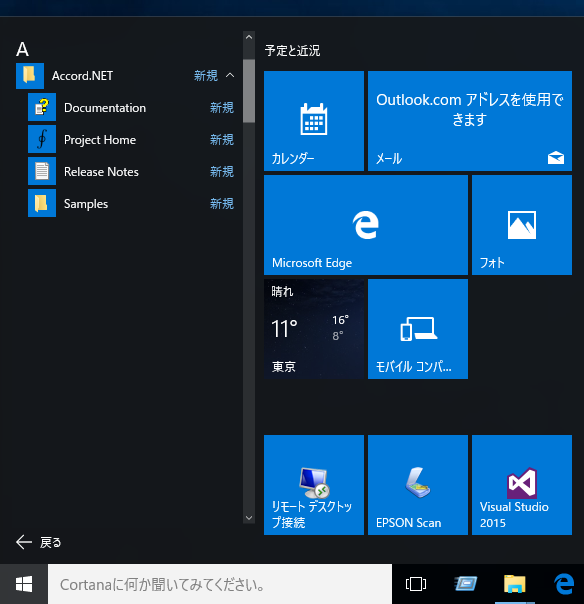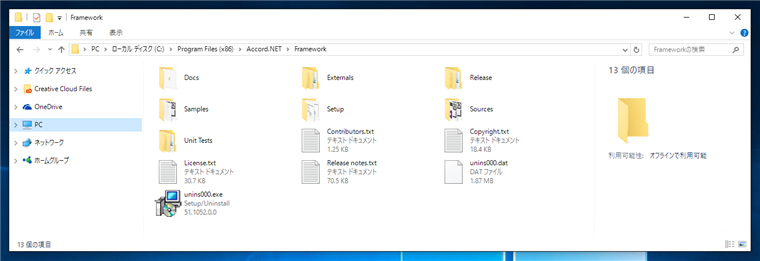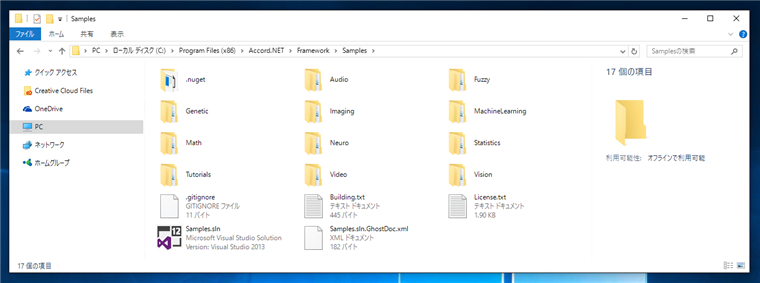Accord.NET framework のインストール - C#
Accord.NET framework をインストールする手順を紹介します。
手順
Accord.NET framework のインストール方法はいくつかありますが、今回はNuGetを利用する手順を紹介します。
Visual Studioを起動します。
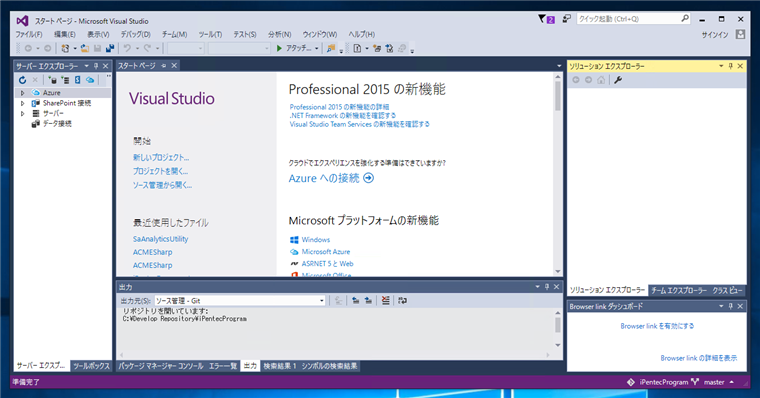
[ファイル]メニューの[新規作成]の[プロジェクト]から新しいプロジェクトを作成します。今回は"Windows フォームアプリケーション"を作成します。
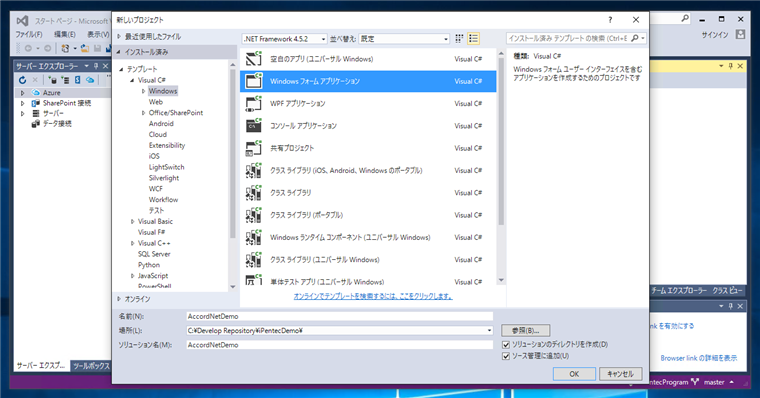
プロジェクトが作成できました。
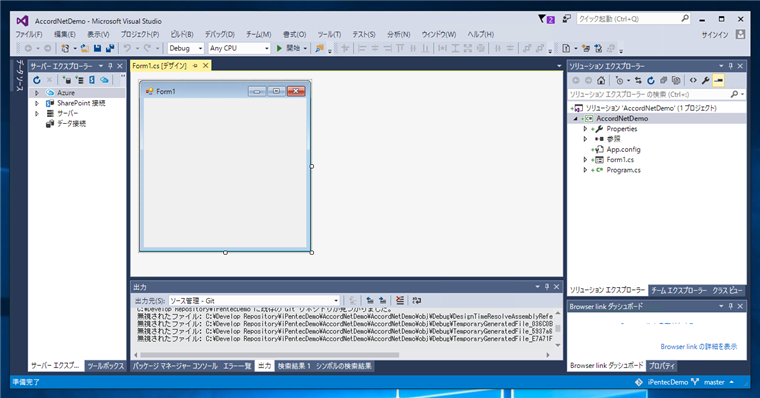
[ツール]メニューの[NuGet パッケージマネージャー]の[パッケージ ネージャー コンソール]メニューを選択します。
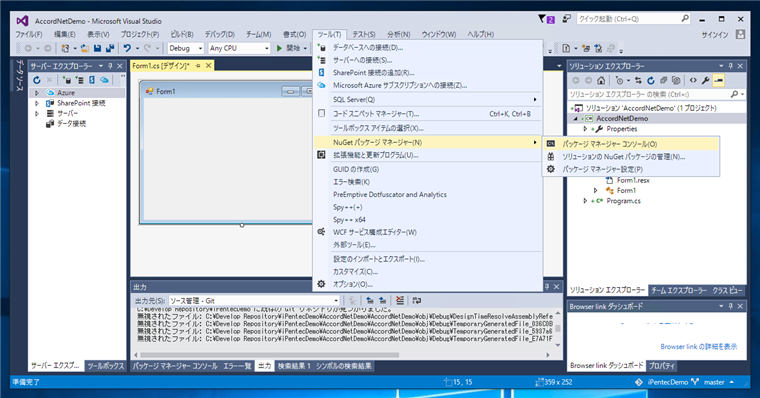
[パッケージ ネージャー コンソール]ウィンドウが表示されます。
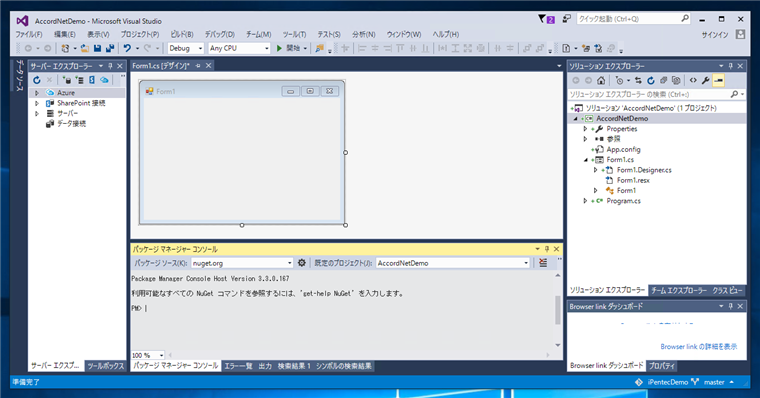
パッケージ ネージャー コンソールに下記のコマンドを入力し実行します。
Install-Package Accord
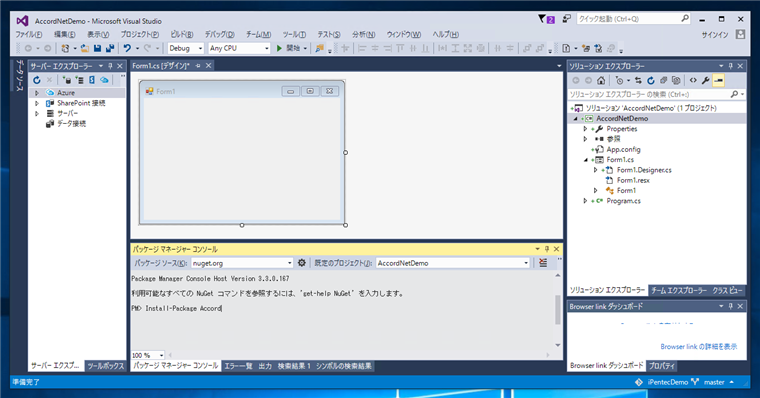
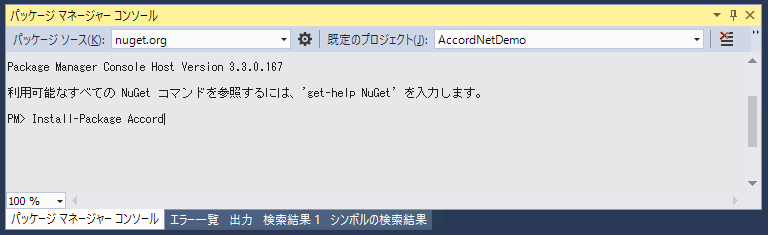
インストールが実行されます。インストールが正常に終了すると、インストール完了メッセージがパッケージ ネージャー コンソールに表示されます。
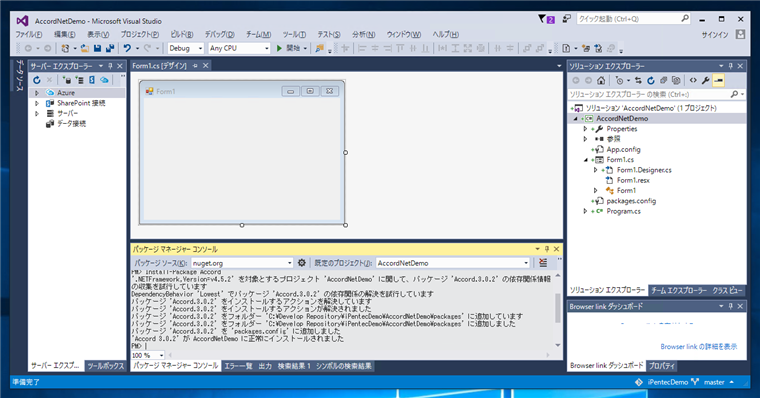
今回は画像処理での利用を予定しているため、Accord の画像処理ライブラリもインストールします。パッケージ ネージャー コンソールに下記のコマンドを入力し実行します。
Install-Package Accord.Imaging
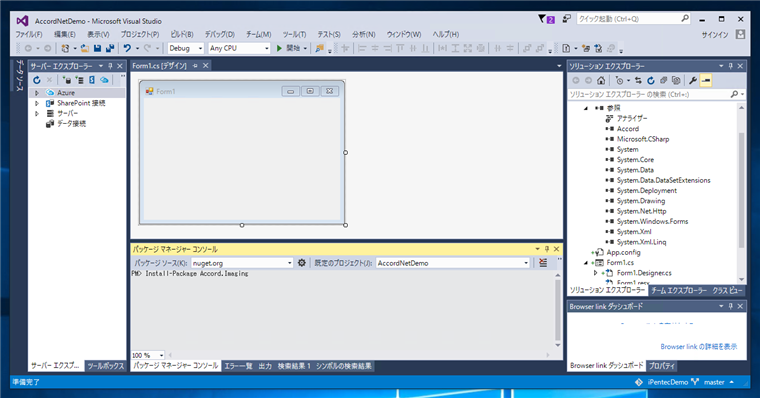
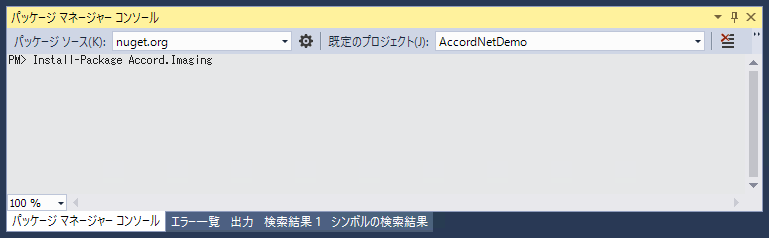
インストールが正常に終了すると、インストール完了メッセージがパッケージ ネージャー コンソールに表示されます。
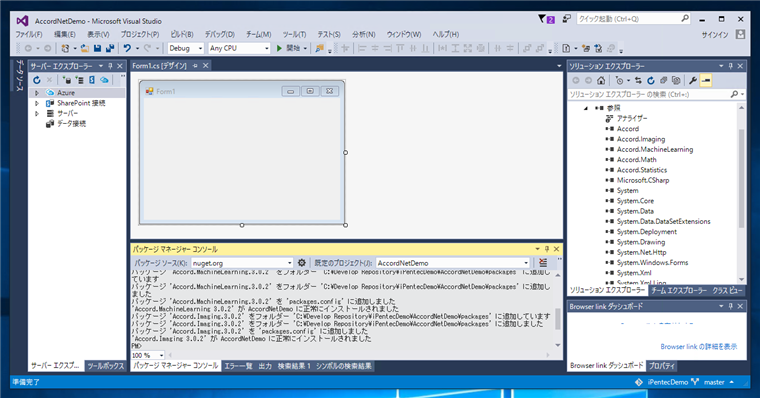
サンプルコードのインストール
サンプルコードはインストーラーからインストールしたほうが扱いやすいです。
Accord.NET Frameworkのサイト(
http://accord-framework.net/)にアクセスし、インストーラーをダウンロードします。
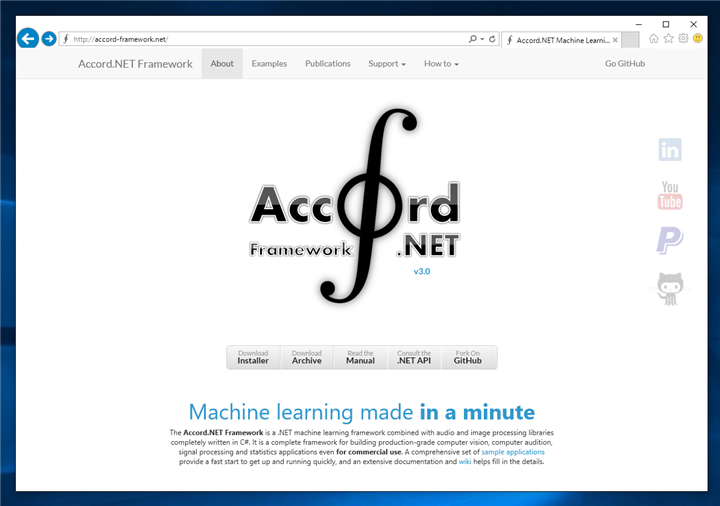
ダウンロードしたインストーラーを実行します。
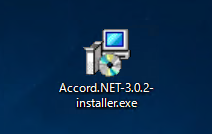
インストーラーが起動します。下図のウェルカムダイアログが表示されます。[Next]ボタンをクリックします。
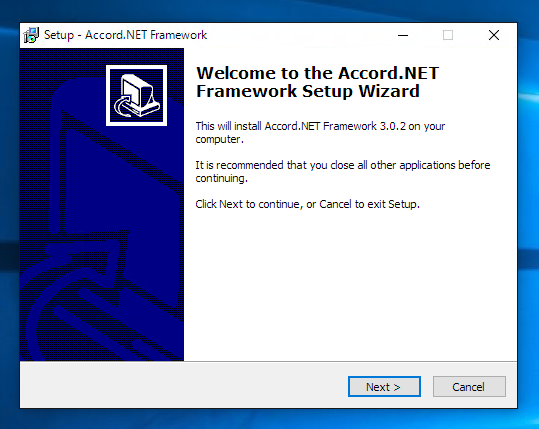
[License Agreement]ダイアログが表示されます。
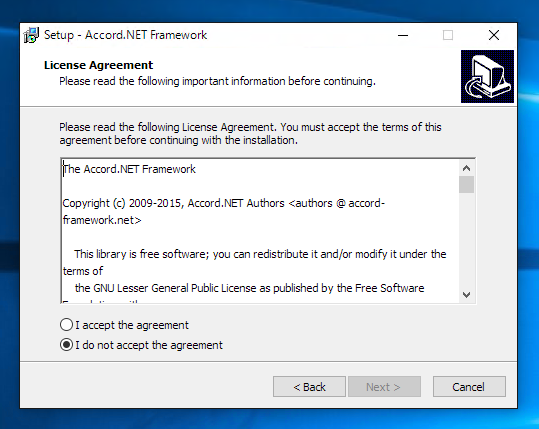
[I accept the agreement]ラジオボタンをクリックしチェックします。チェック後[Next]ボタンをクリックします。
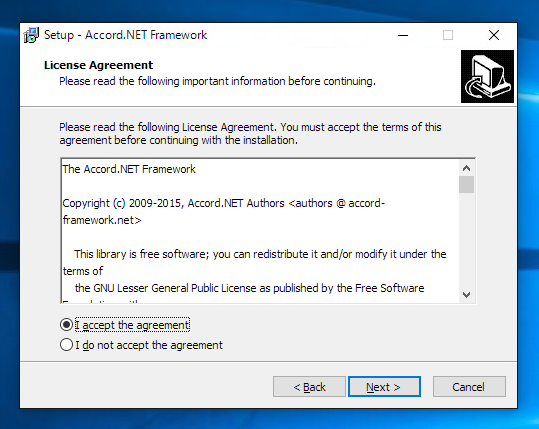
インストールするディレクトリを設定します。今回はデフォルトのまま(c:\Program Files (x86)\Accord.NET\Framework)とします。
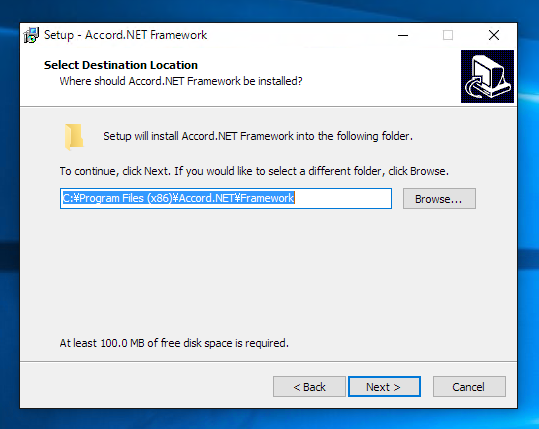
インストールするオプションを選択します。サンプルコードだけあればよいのですが、今回はデフォルトのままとします。[Next]ボタンをクリックします。
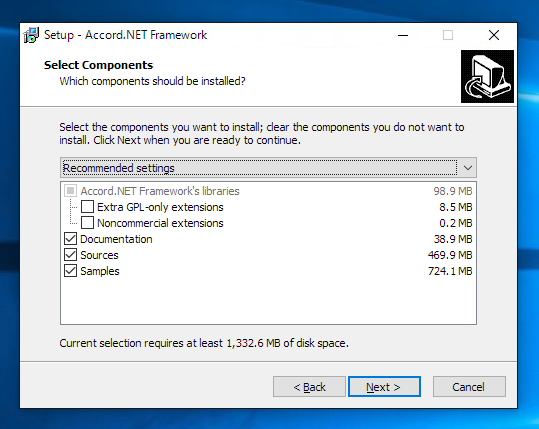
スタートメニューのフォルダ名を設定します。今回はデフォルトのままとします。[Next]ボタンをクリックします。
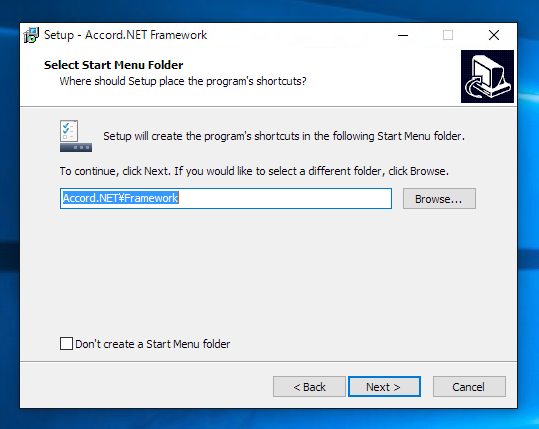
インストールの準備が完了しました。[Install]ボタンをクリックしてインストールを開始します。
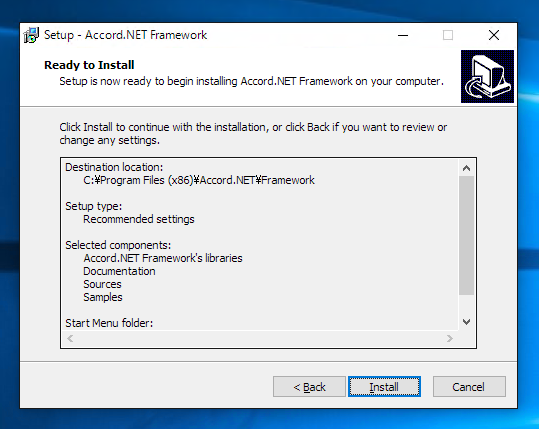
インストールが始まります。
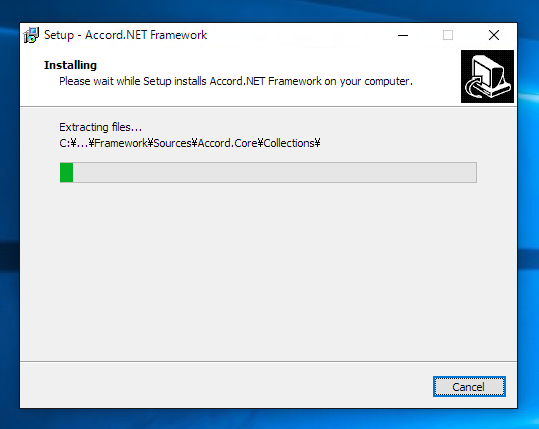
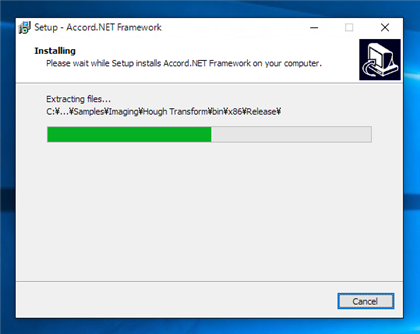
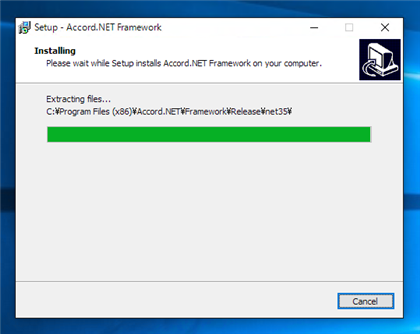
インストールが完了すると下図の画面が表示されます。[Finish]ボタンをクリックしてインストーラーを終了します。
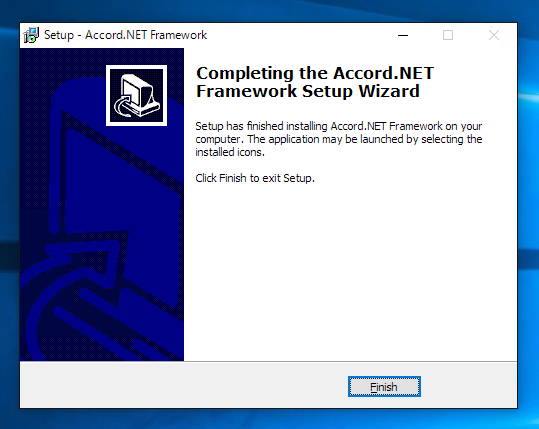
インストールの確認
インストールができているか確認します。
プログラムフォルダに"Accord.NET"のプログラムグループが作成されていることを確認します。
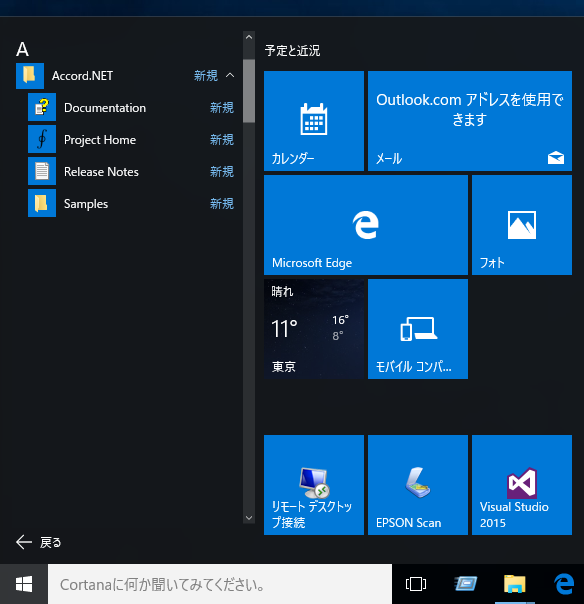
ファイルはインストール先ディレクトリ("c:\Program Files (x86)\Accord.NET\Framework")に配置されています。
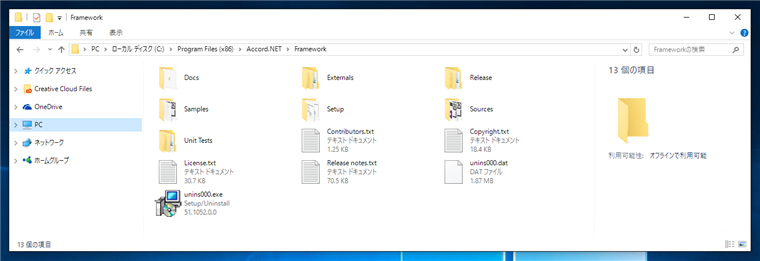
サンプルコードは、Samplesディレクトリ内にあります。
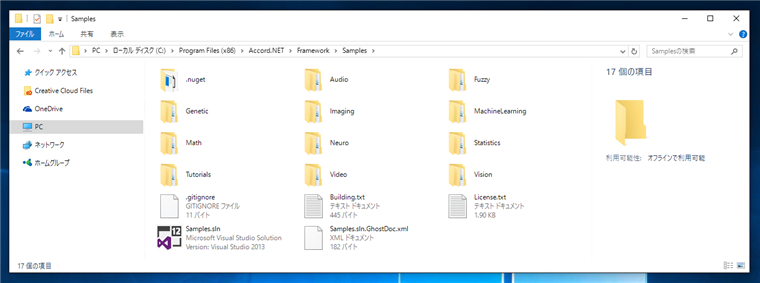
以上でサンプルコードのインストールは完了です。
著者
iPentecのメインプログラマー
C#, ASP.NET の開発がメイン、少し前まではDelphiを愛用