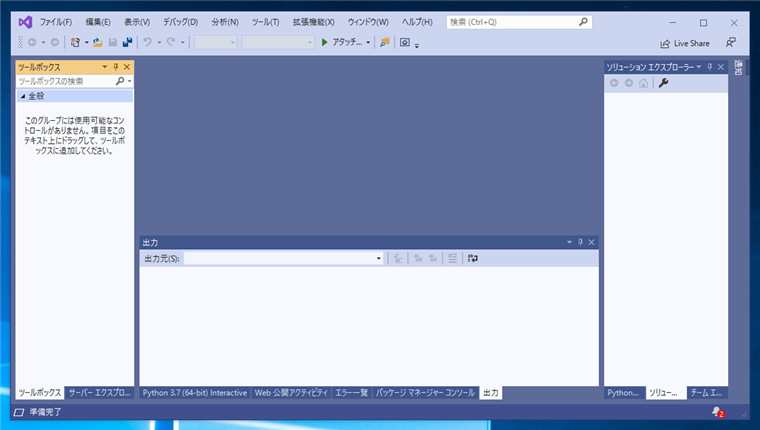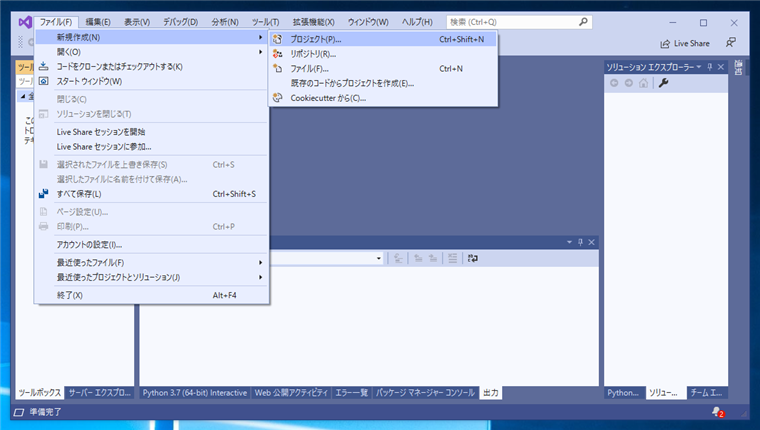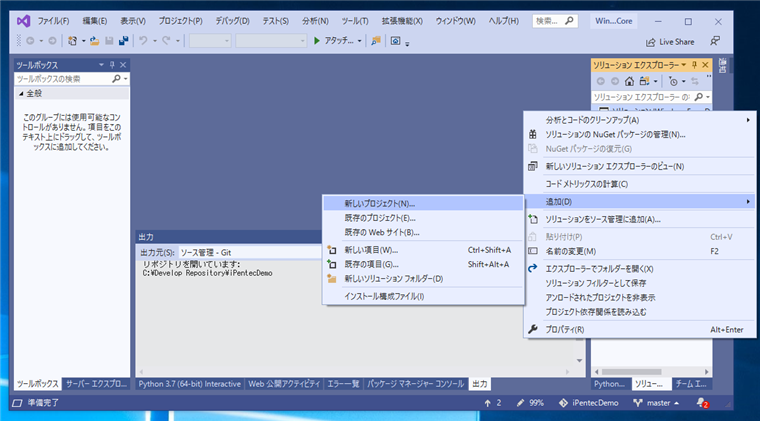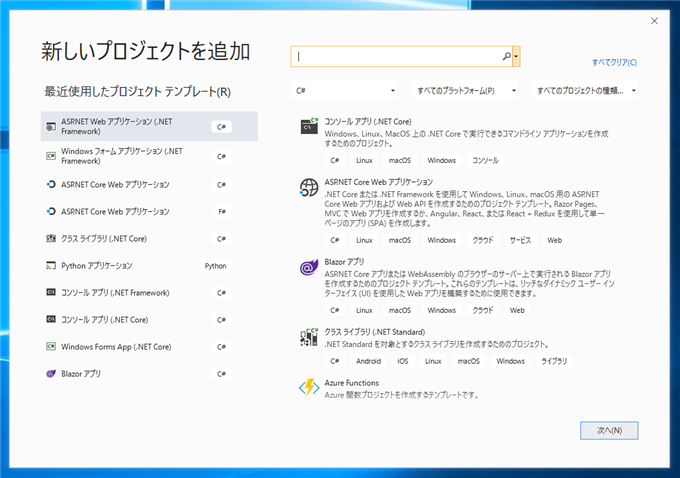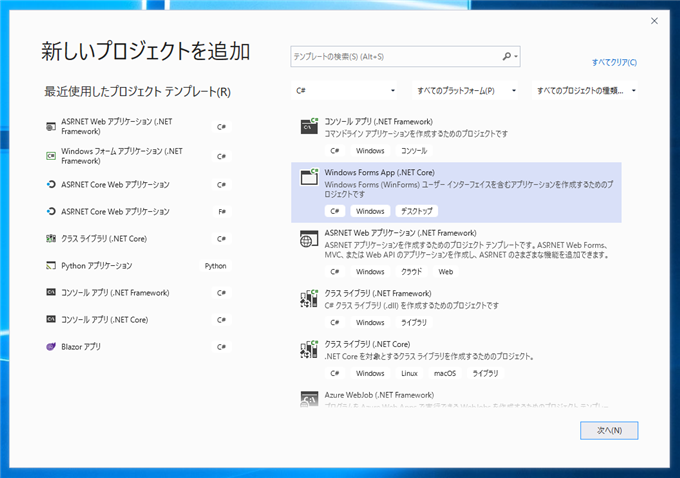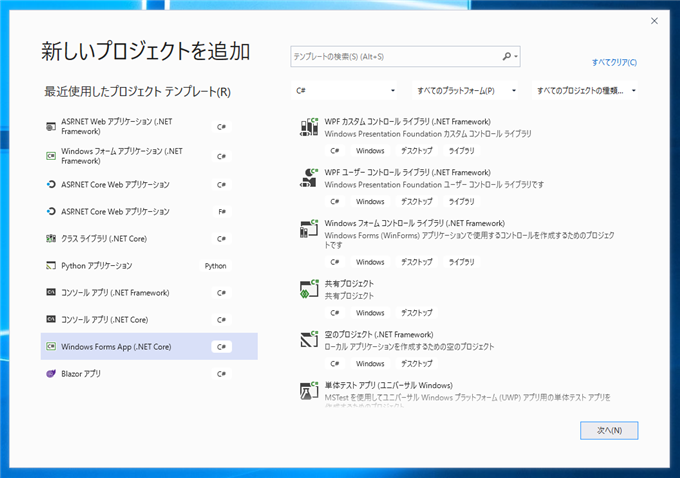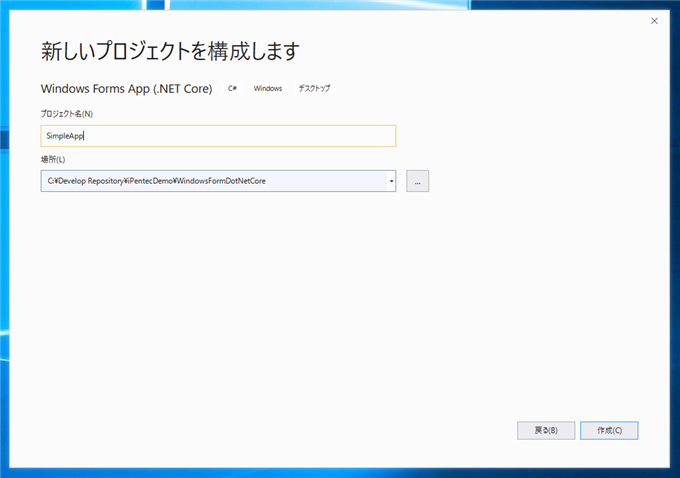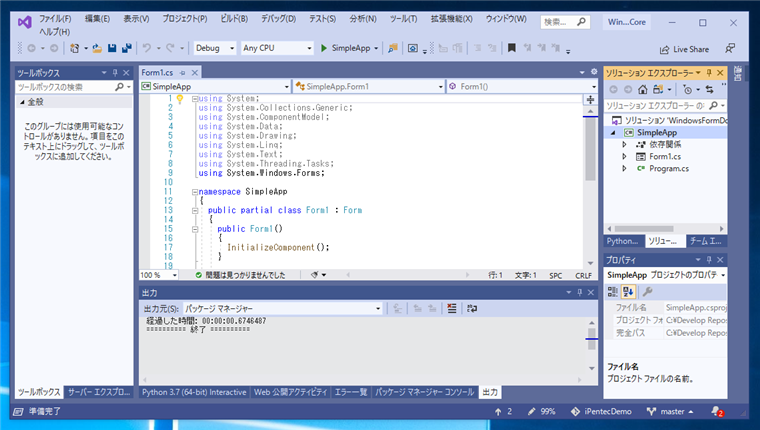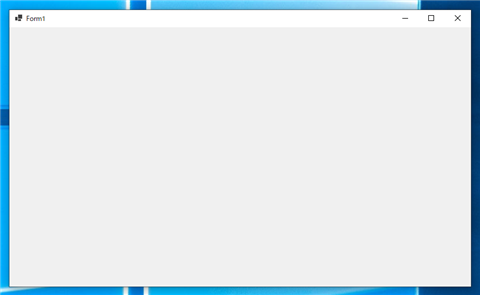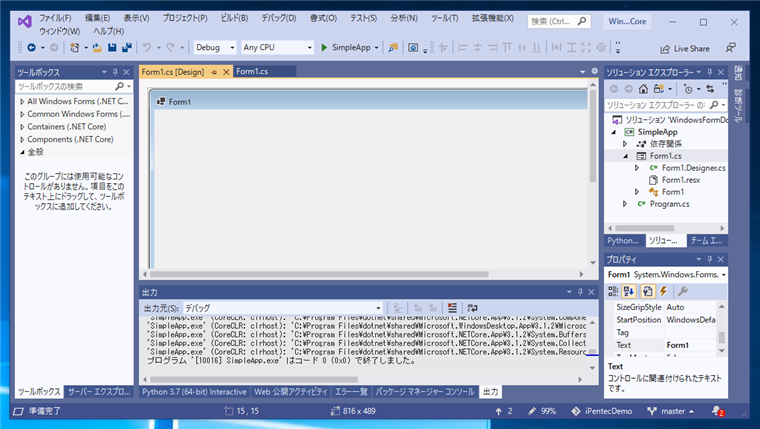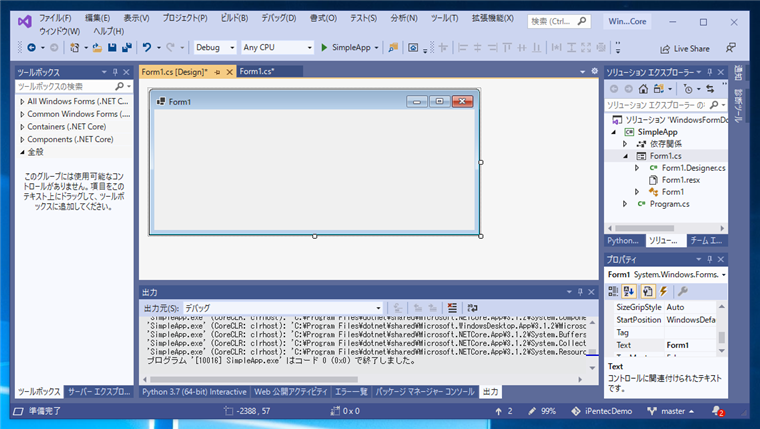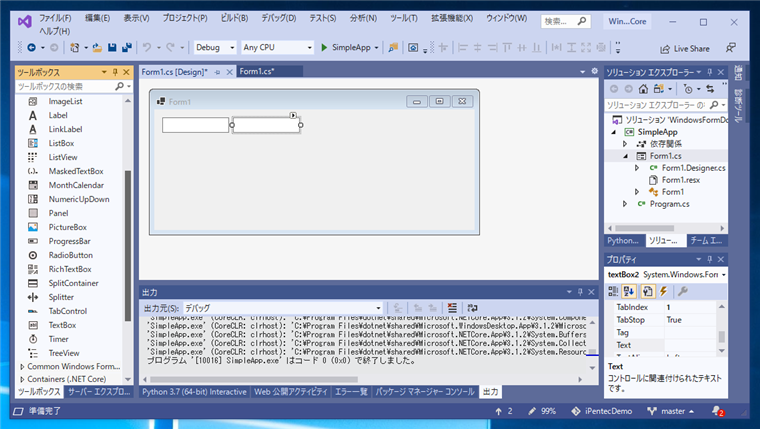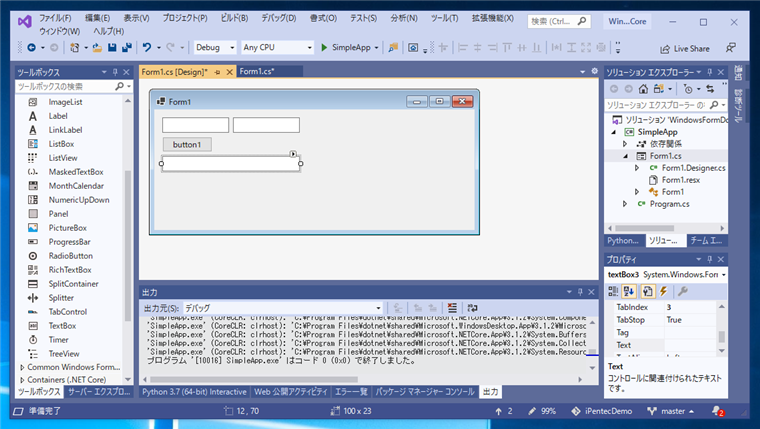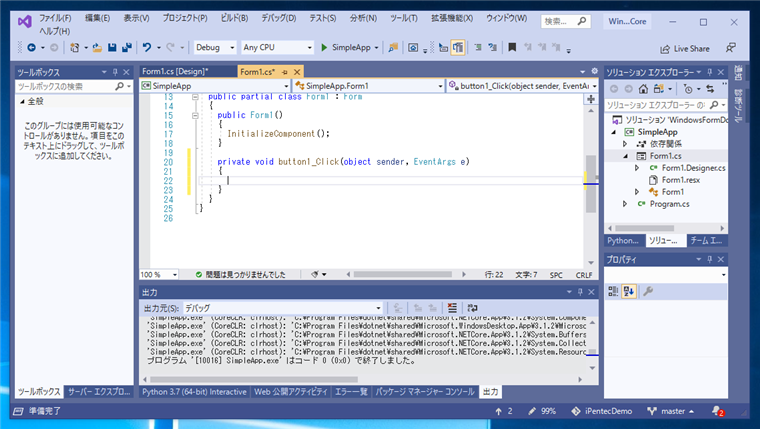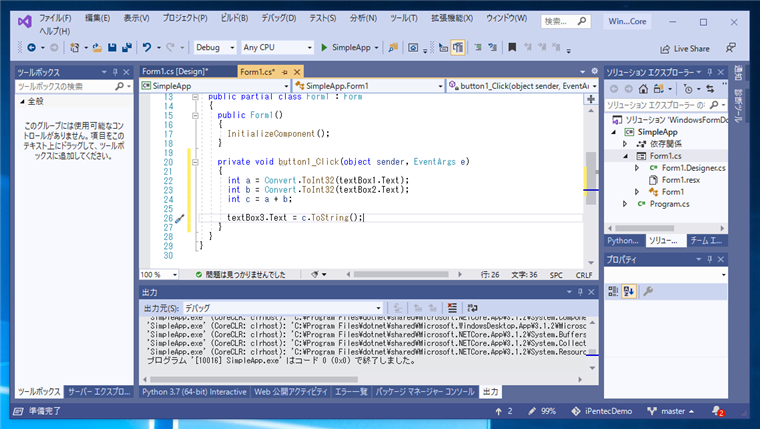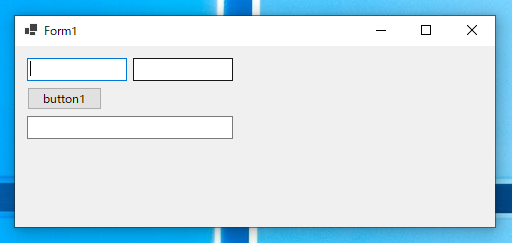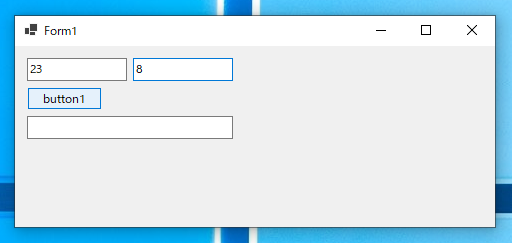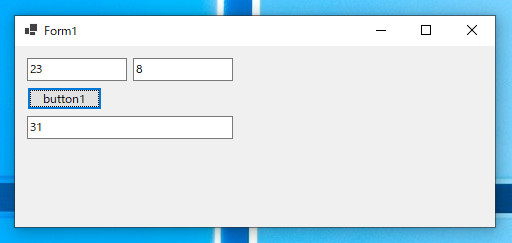.NET Core でシンプルな Windows Forms アプリケーションを作成する手順を紹介します。
概要
Visual Studio 2019 version 16.5 から.NET Core Windows Forms アプリケーションのフォームデザイナが実装されました。
.NET Core Windows Forms アプリケーションを開発する環境が整ったこともあり、簡単な .NET Core Windows Forms アプリケーションを作成して
アプリケーション開発手順を確認します。
補足
初期のVisual Studio 2019 version 16.5ではフォームデザイナが表示できていましたが、マイナーバージョンのアップデートによりフォームデザイナが表示されなくなる場合があります。
Visual Studio 2019 version 16.6 ではフォームデザイナが表示できます。
手順
プロジェクトの作成
Visual Studioを起動します。
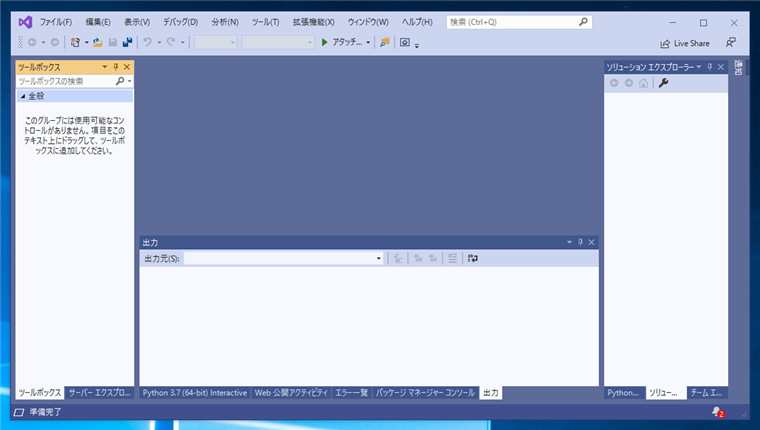
[ファイル]メニューの[新規作成]のサブメニューの[プロジェクト]の項目をクリックします。
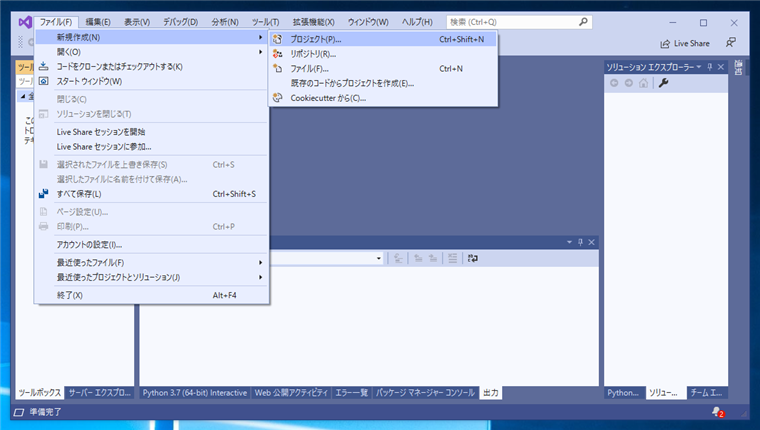
または、既存のソリューションに追加する場合は、ソリューションエクスプローラで右クリックし、[追加]メニューの[新しいプロジェクト]の項目をクリックします。
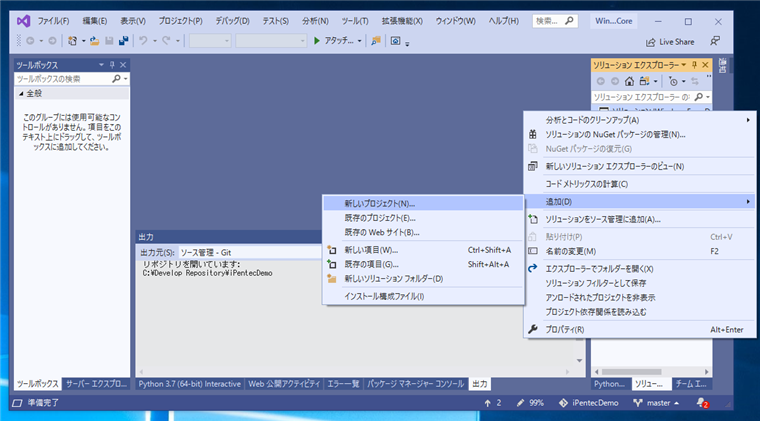
[新しいプロジェクトを追加]ダイアログが表示されます。
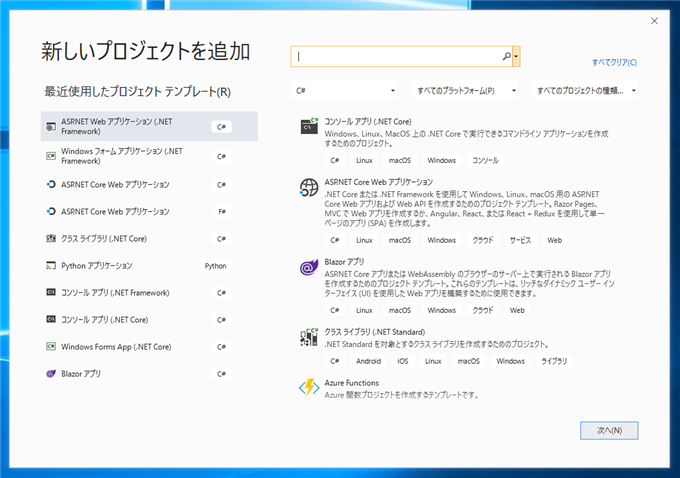
右側のテンプレートの一覧から[Windows Forms App (.NET Core)]の項目をクリックして選択します。
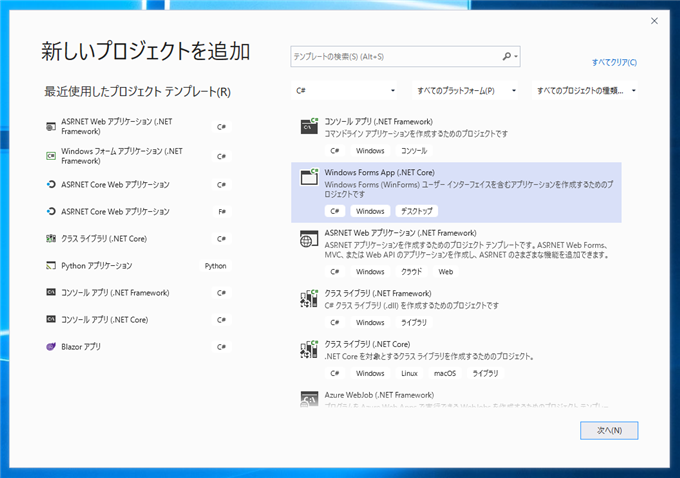
または、左側の[最近使用したプロジェクト テンプレート]から [Windows Forms App (.NET Core)]の項目をクリックして選択します。選択後[次へ]ぼt難をクリックします。
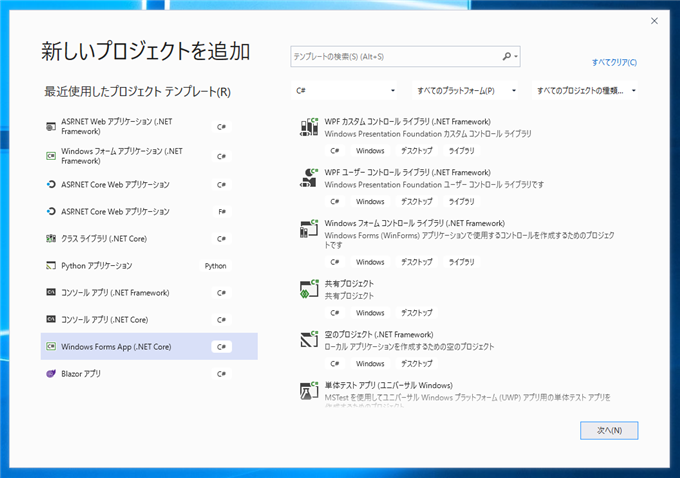
[新しいプロジェクトを構築します]ダイアログが表示されます。[プロジェクト名]テキストボックスにプロジェクト名を設定します。設定後[作成]ボタンをクリックします。
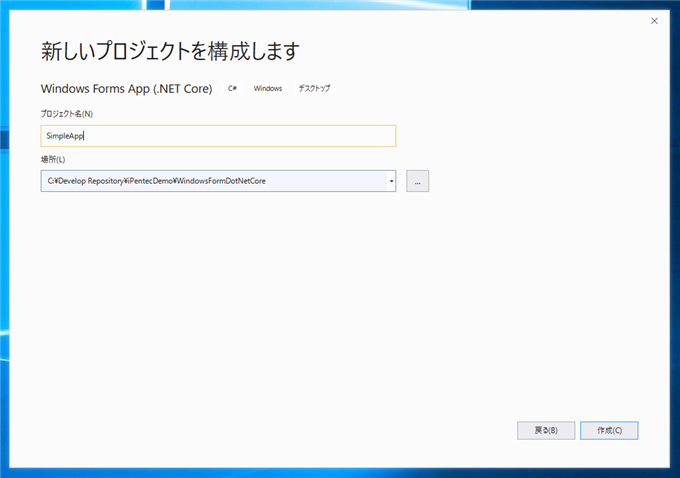
プロジェクトが作成されます。
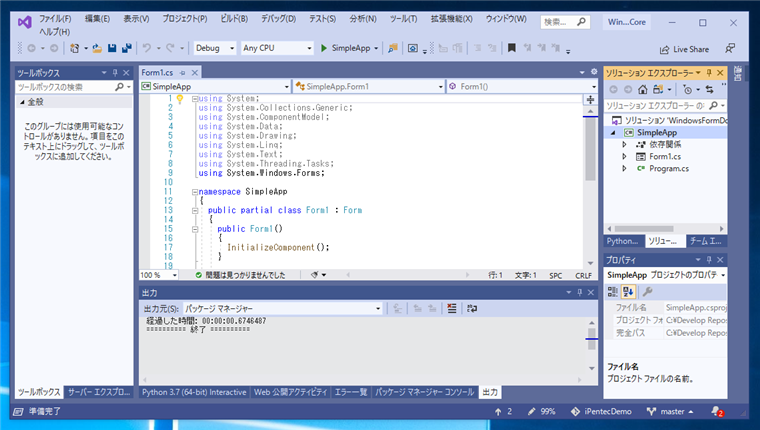
作成直後のプロジェクトを実行します。下図のウィンドウが表示されます。
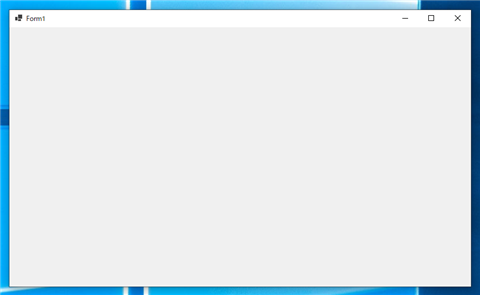
実装
[ソリューション エクスプローラー]ウィンドウのツリービューでフォームのノードをダブルクリックします。Visual Studio 2019 version 16.5以降の場合、下図のフォームデザイナが表示されます。
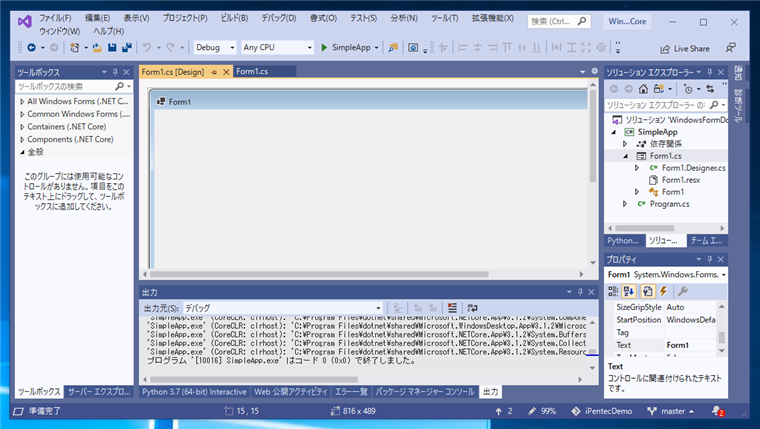
フォームのハンドルをドラッグするとフォームのサイズを変更できます。
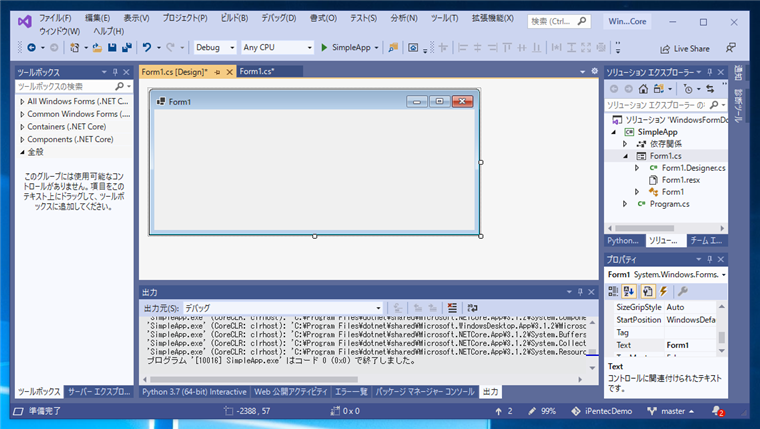
ウィンドウ左側のツールボックスウィンドウのツリービューを展開します。[All Windows Forms (.NET Control)]のノードを開きます。
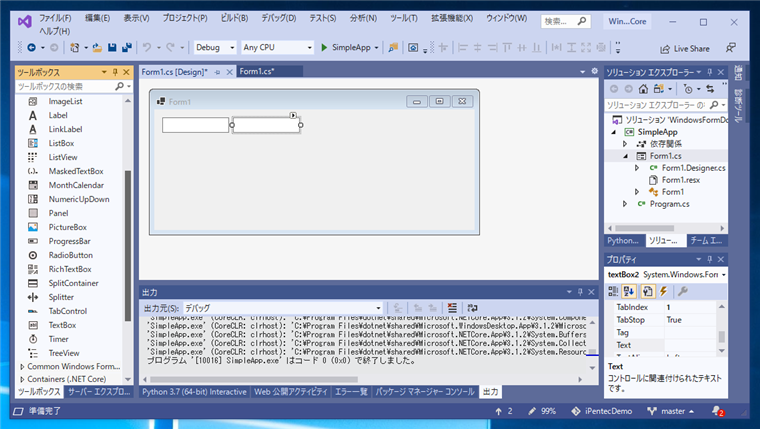
ツールボックスにコントロール一覧が表示されます。フォームデザイナのフォームにコントロールの一覧から、ドラッグ&ドロップしてフォームに配置します。TextBoxコントロールを2つ配置した状態が下図です。
ButtonコントロールとTextBoxコントロールをさらにひとつずつ配置します。
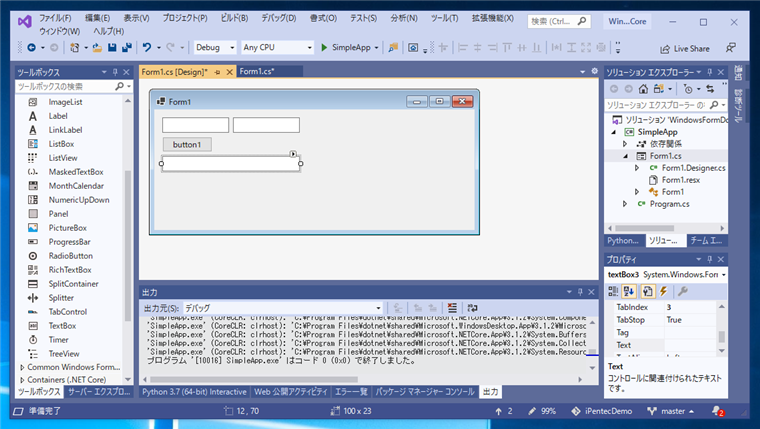
フォームに配置したButtonコントロールをダブルクリック、または、右下の[プロパティ]ウィンドウの[イベント]の[OnClick]の項目をダブルクリックします。コードエディタが表示され、button1_Click メソッドのコード編集画面が表示されます。
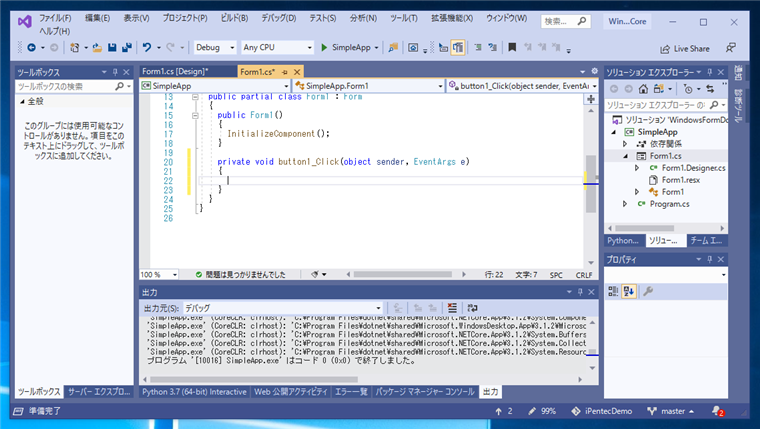
以下のコードを記述します。
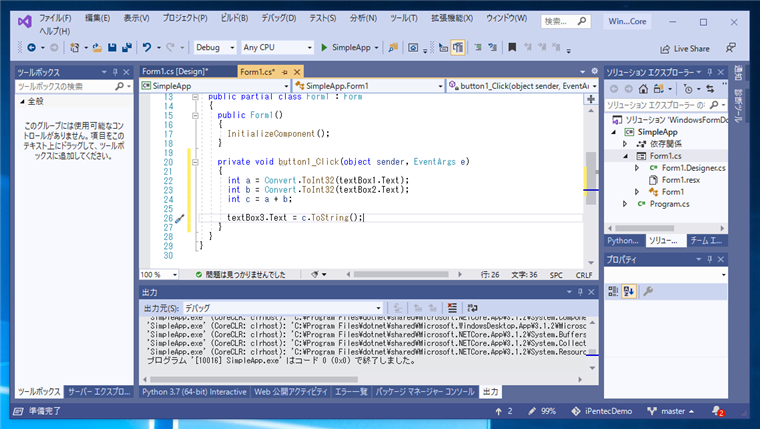
コード
下記のコードを記述します。
using System;
using System.Collections.Generic;
using System.ComponentModel;
using System.Data;
using System.Drawing;
using System.Linq;
using System.Text;
using System.Threading.Tasks;
using System.Windows.Forms;
namespace SimpleApp
{
public partial class Form1 : Form
{
public Form1()
{
InitializeComponent();
}
private void button1_Click(object sender, EventArgs e)
{
int a = Convert.ToInt32(textBox1.Text);
int b = Convert.ToInt32(textBox2.Text);
int c = a + b;
textBox3.Text = c.ToString();
}
}
}
解説
テキストボックスに入力された値を数値に変換して変数a,bに代入します。
int a = Convert.ToInt32(textBox1.Text);
int b = Convert.ToInt32(textBox2.Text);
代入した変数の和を計算し、変数cに代入します。
int c = a + b;
変数cの内容をウィンドウ下部のテキストボックスに表示します。
textBox3.Text = c.ToString();
実行結果
プロジェクトを実行します。下図のウィンドウが表示されます。
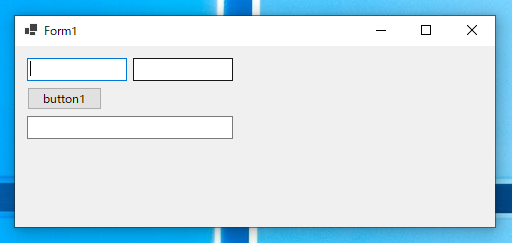
上部のテキストボックスに数値を入力します。入力後[button1]をクリックします。
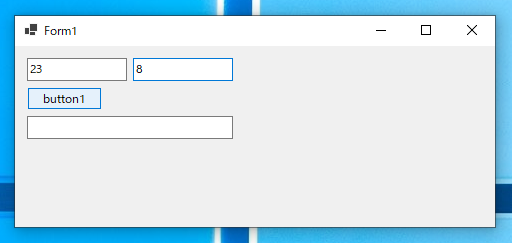
上部のテキストボックスに入力した数値の和が、下部のテキストボックスに表示されます。
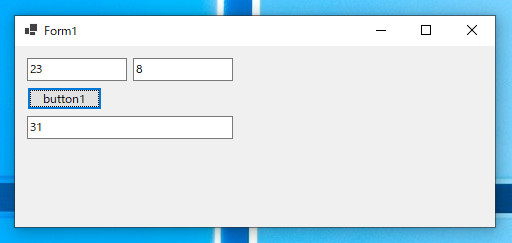
著者
iPentec.com の代表。ハードウェア、サーバー投資、管理などを担当。
Office 365やデータベースの記事なども担当。
最終更新日: 2020-05-27
作成日: 2020-03-18