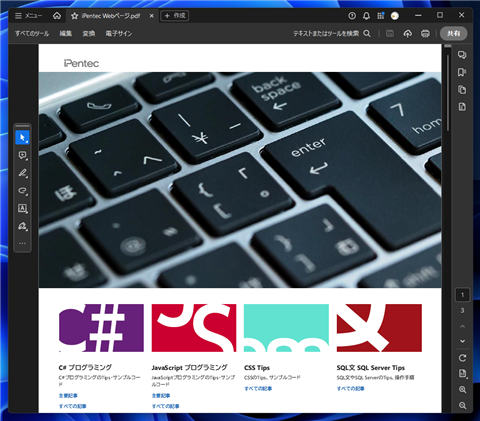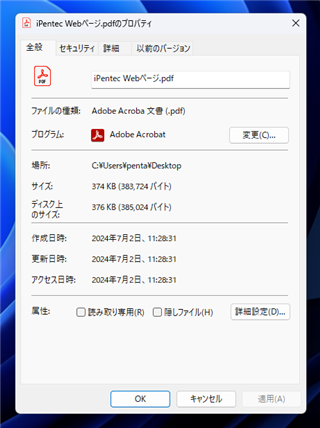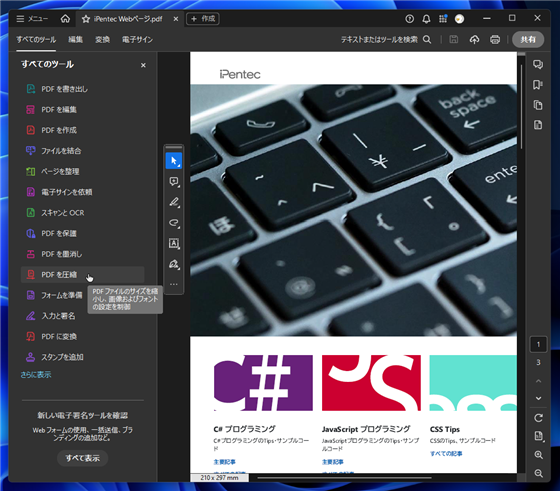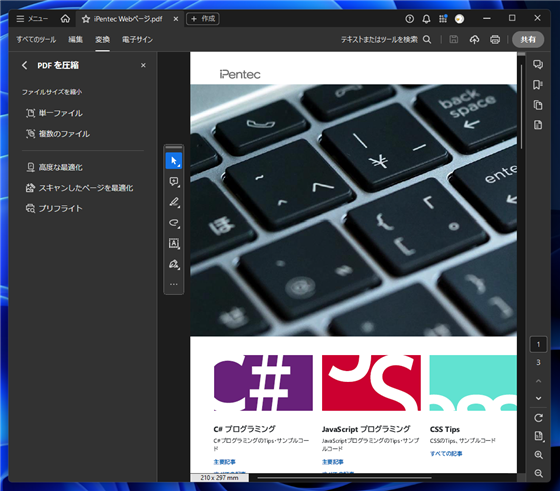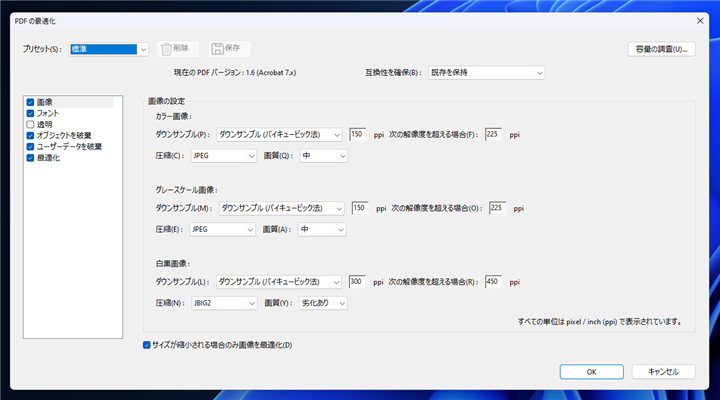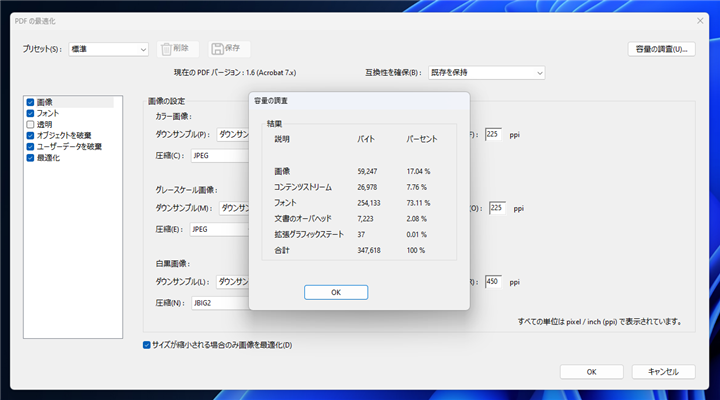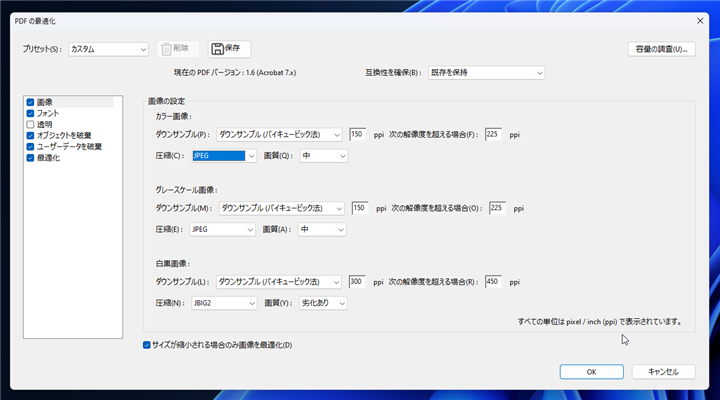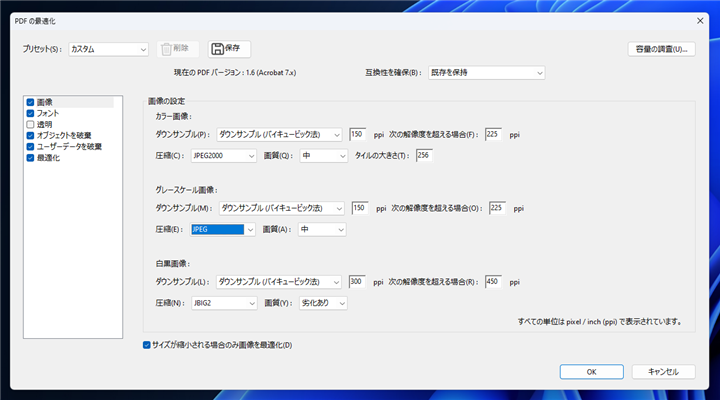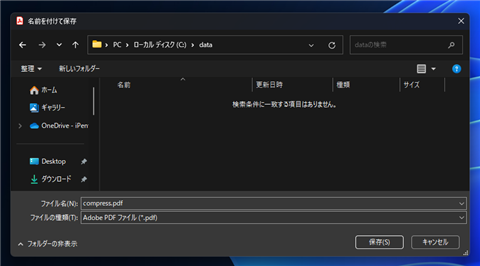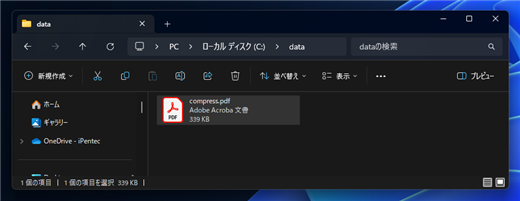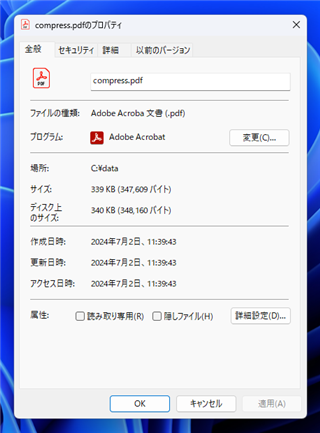Adobe AcrobatでPDFファイルを圧縮する手順を紹介します。
概要
作成したPDFファイルをさらにサイズを小さく圧縮したい場合があります。
この記事では、Adobe AcrobatでPDFファイルを圧縮する手順を紹介します。
手順
下図のPDFファイルを作成します。
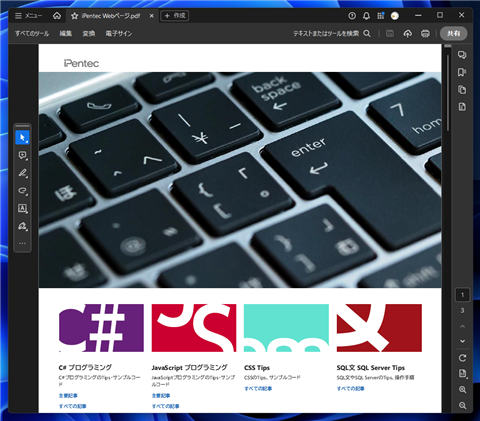
ファイルサイズは374KBです。
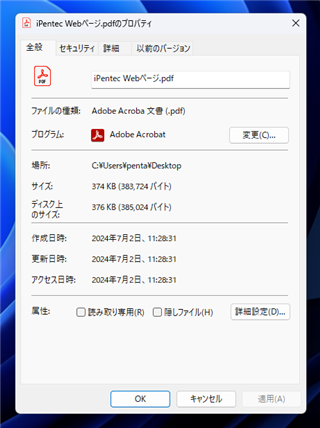
AcrobatでPDFファイルを開きます。左上の[メニュー]をクリックします。
下図のメニューが表示されますので、[すべてのツール]タブの[PDF を圧縮]のこうも気をクリックします。
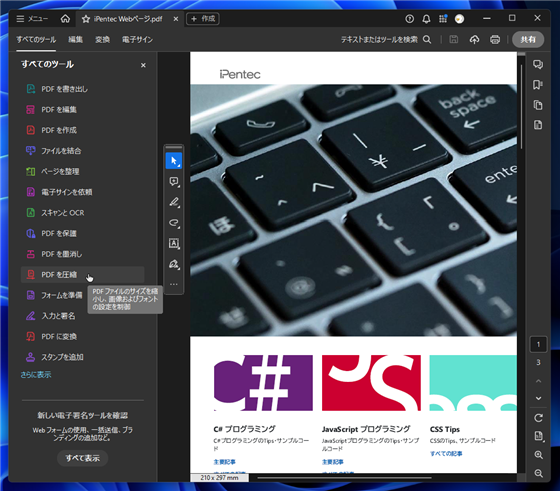
[PDF を圧縮]のツールメニューが表示されます。メニューの[高度な最適化]の項目をクリックします。
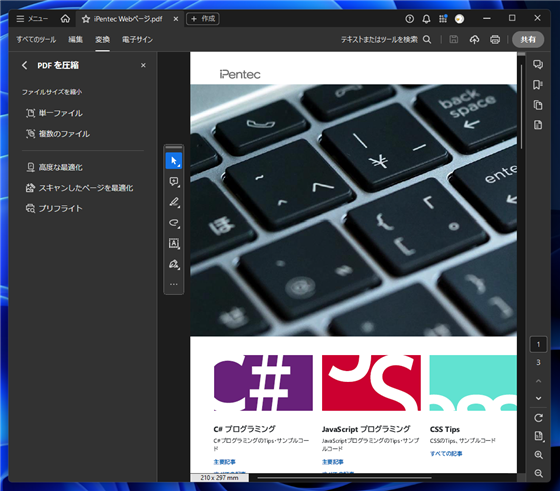
下図の[PDF の最適化]ダイアログが表示されます。
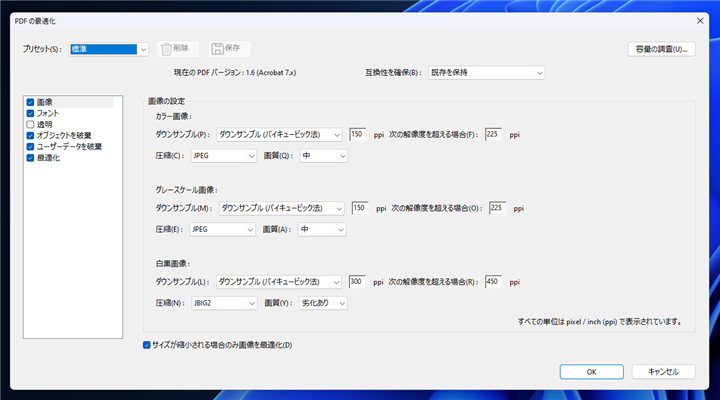
ダイアログ右上の[容量の調査]ボタンをクリックすると、
下図の[容量の調査]ダイアログが表示され、現在のPDFファイルでどの要素がどの程度の容量を使用しているかが表示されます。
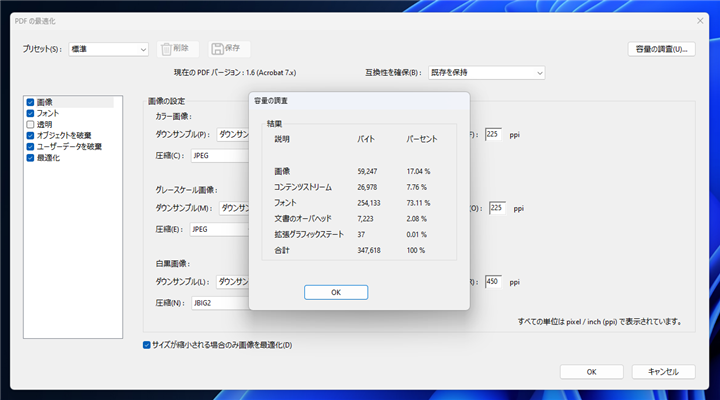
今回は画像の形式を変更して容量を削減してみます。左側のリストから[画像]の項目をクリックして選択します。
下図の画面に切り替わります。[画像の設定]のセクションの[カラー画像]の[圧縮]のドロップダウンリストをクリックします。
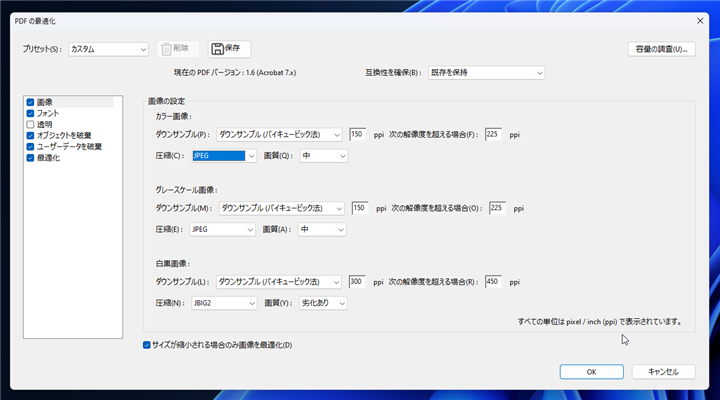
ドロップダウンリストから"JPEG2000"を選択します。
設定ができたら[OK]ボタンをクリックします。
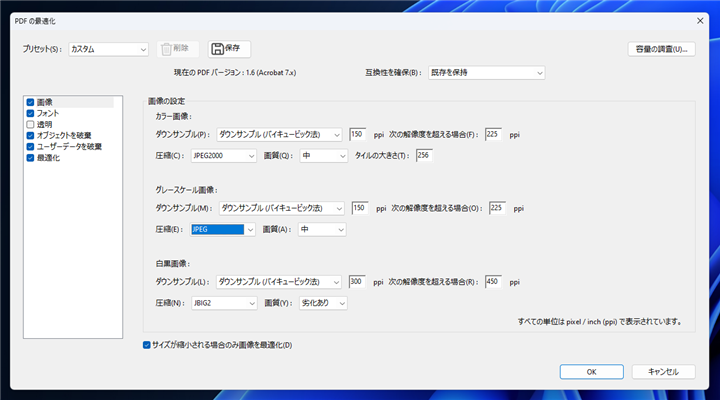
[名前を付けて保存]ダイアログが表示されますので、ファイル名を設定して保存します。
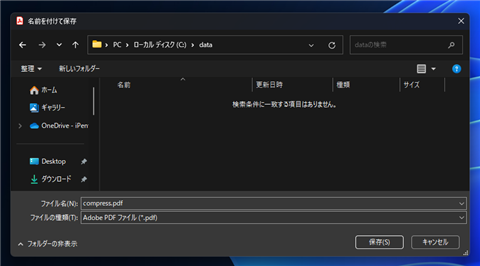
圧縮されたPDFが保存できました。
ファイルサイズが、339KBになり、元のファイルから圧縮されたファイルが作成できました。
元のファイルと比較すると圧縮率が低いですが、画像の品質を下げなかったことや、元のファイルのサイズが小さいこと、
PDFの容量内にフォントが占めるサイズが大きかったことなどが影響しています。
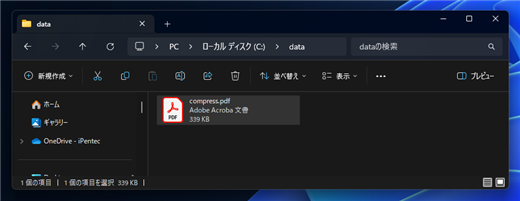
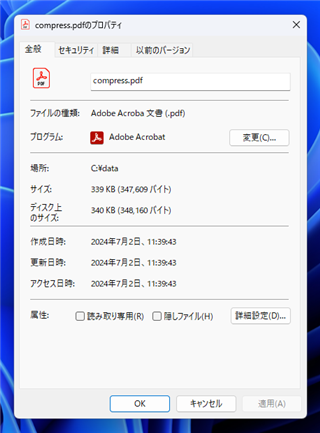
PDFファイルのサイズを圧縮できました。
著者
iPentecの企画・分析担当。口が悪いのでなるべく寡黙でありたいと思っている。が、ついついしゃべってしまい、毎回墓穴を掘っている。
最終更新日: 2024-07-02
改訂日: 2024-07-02
作成日: 2023-04-30