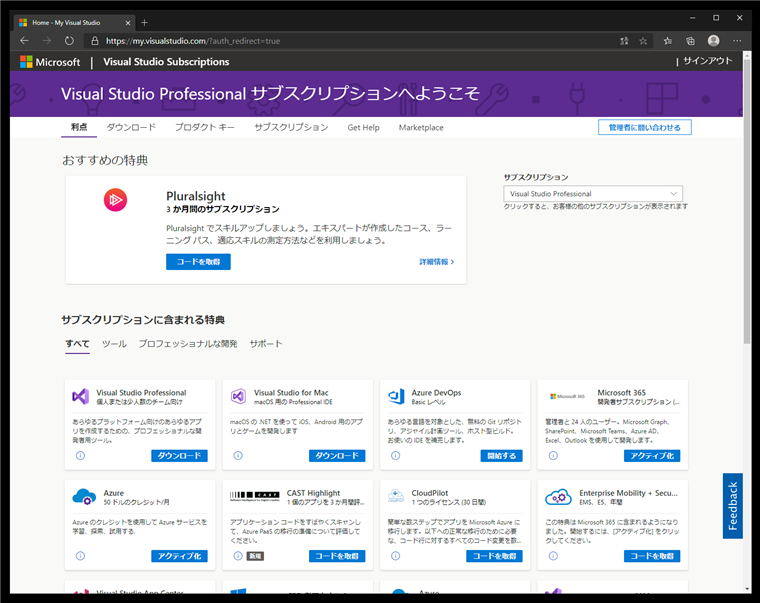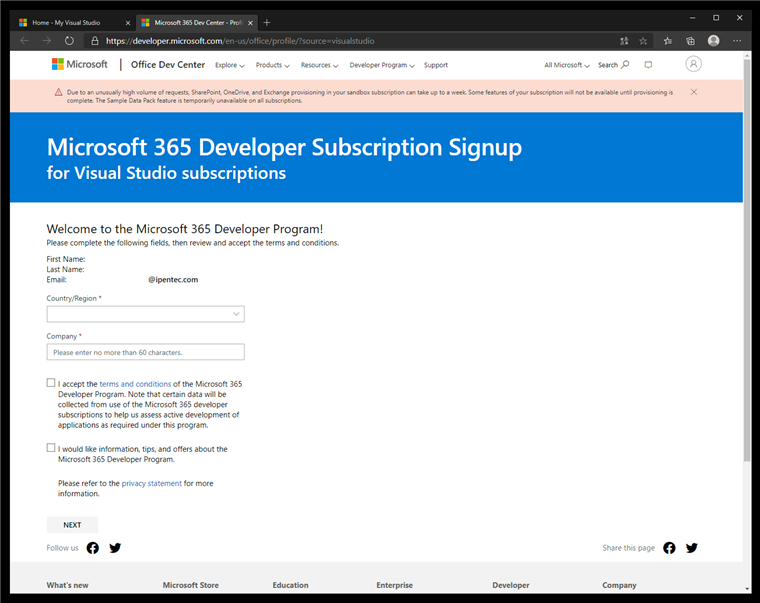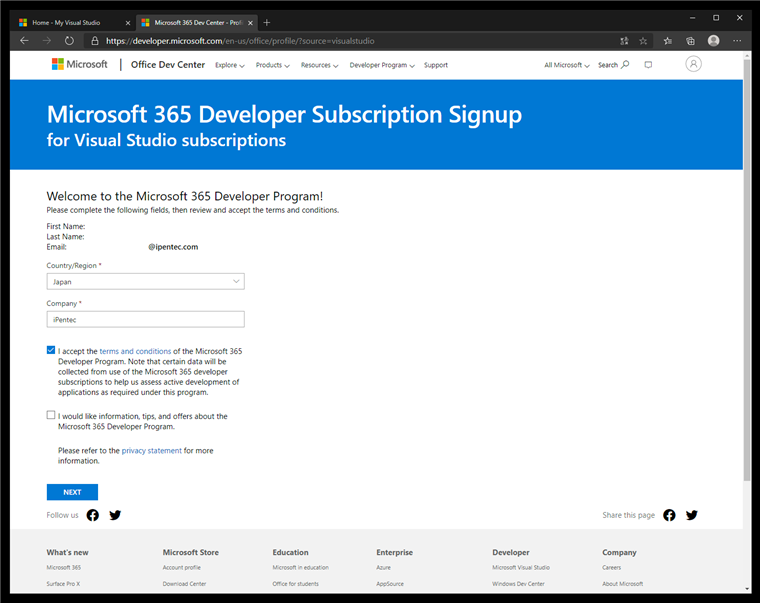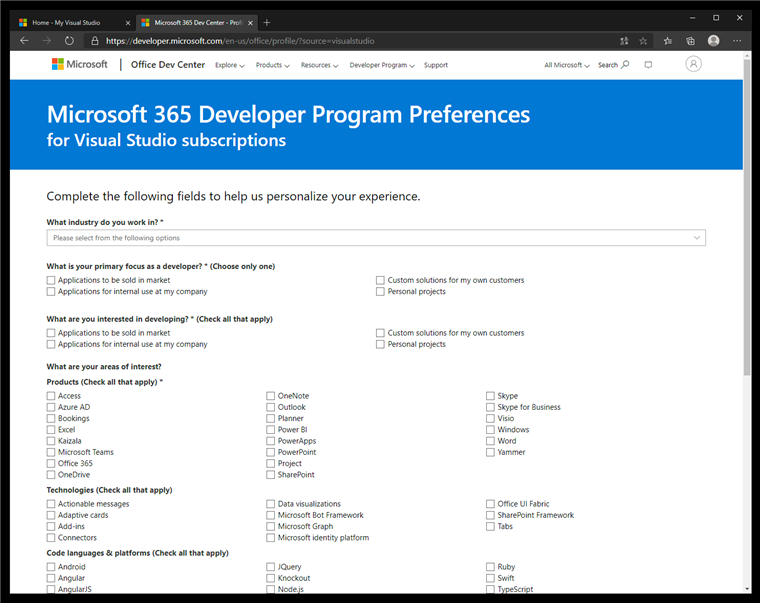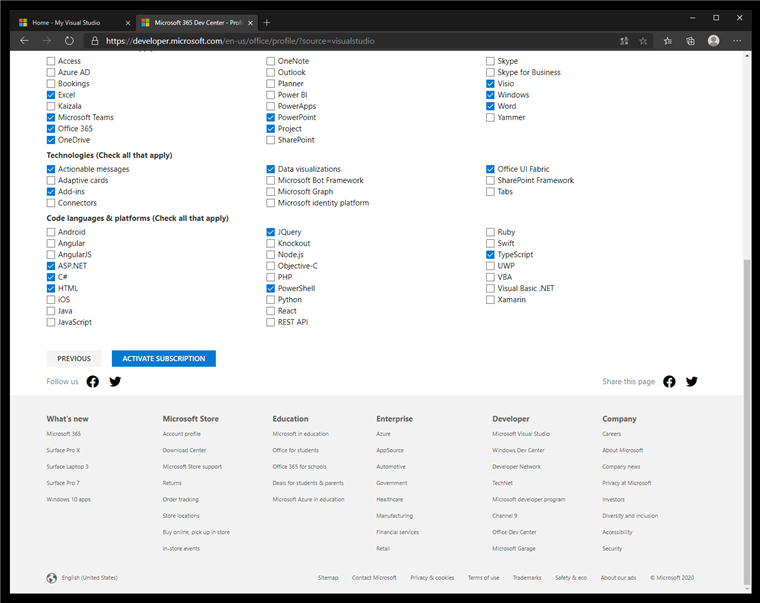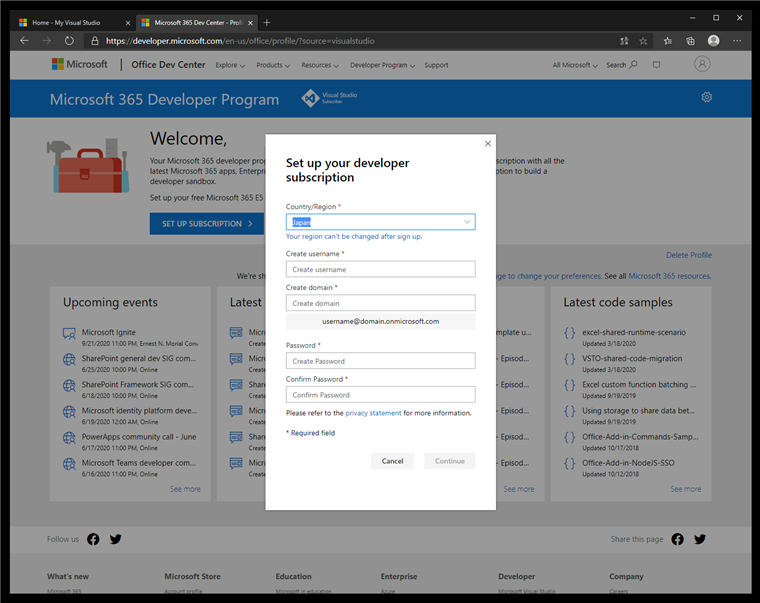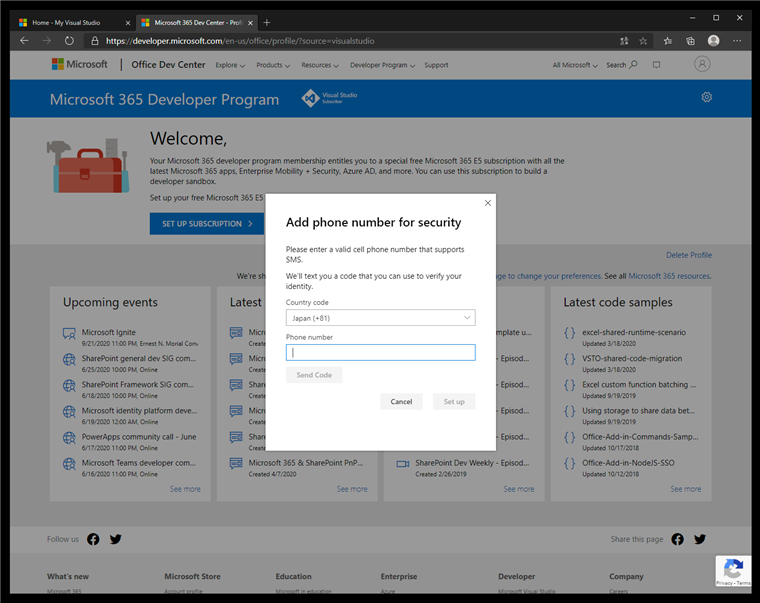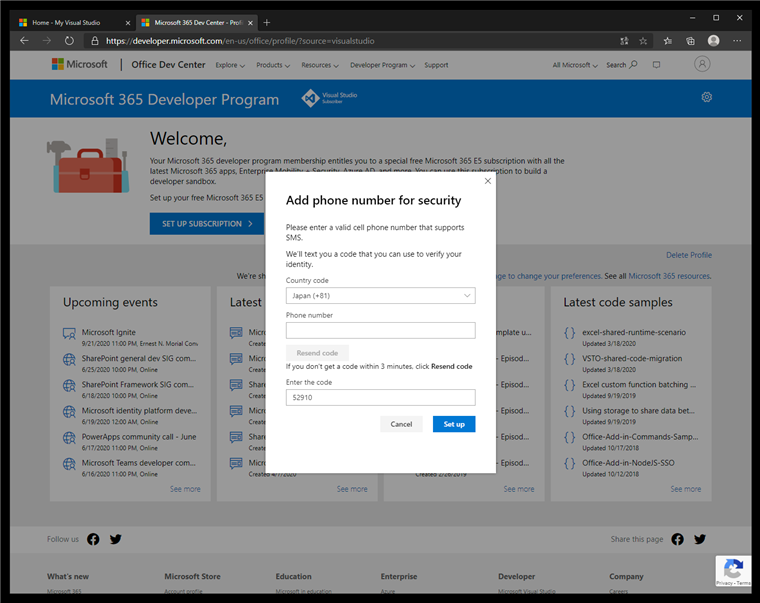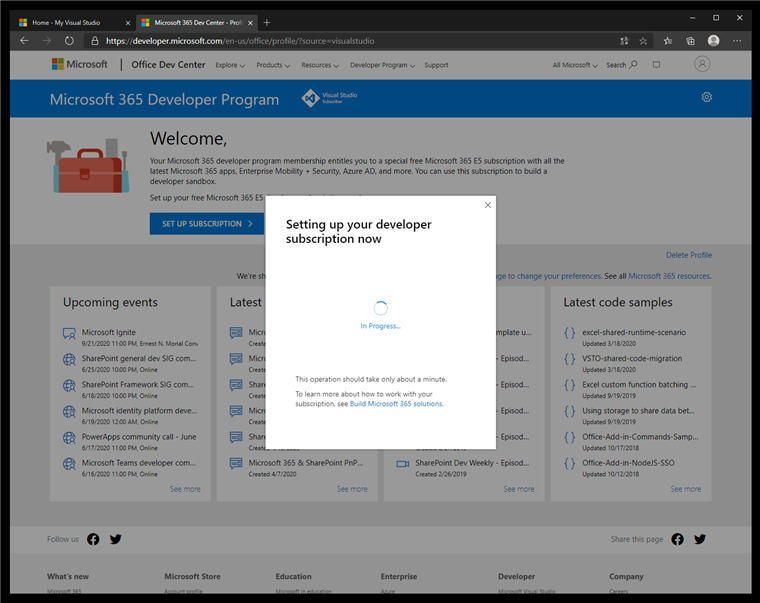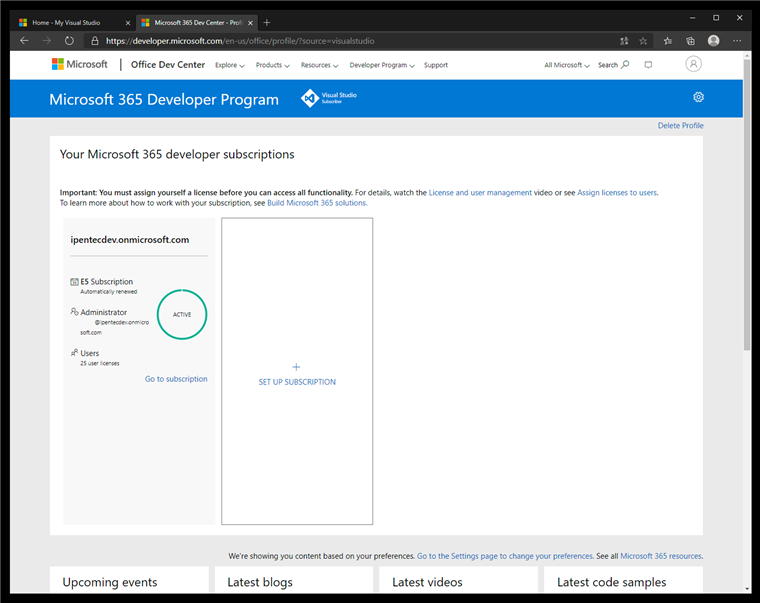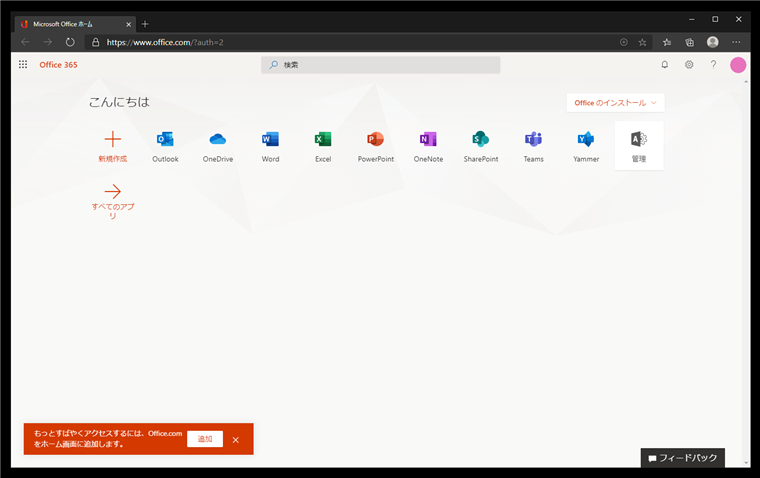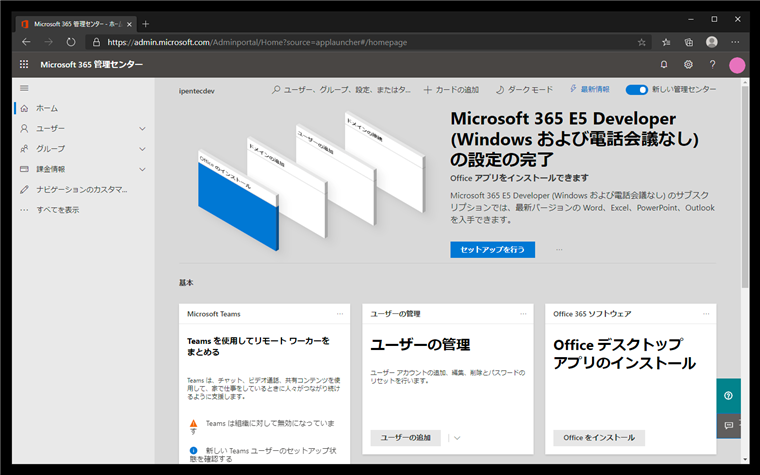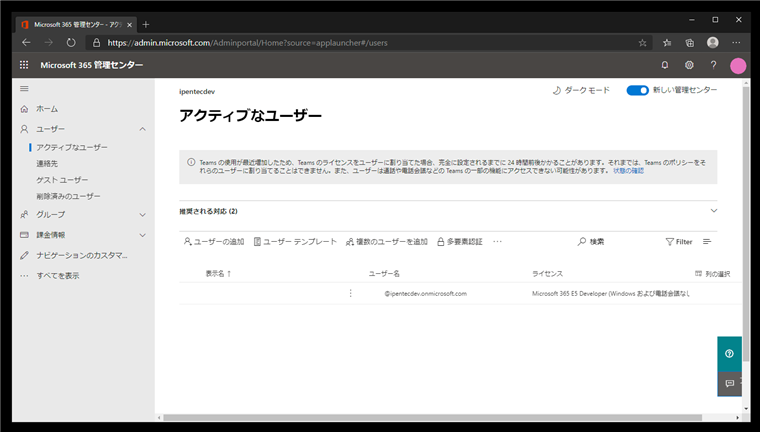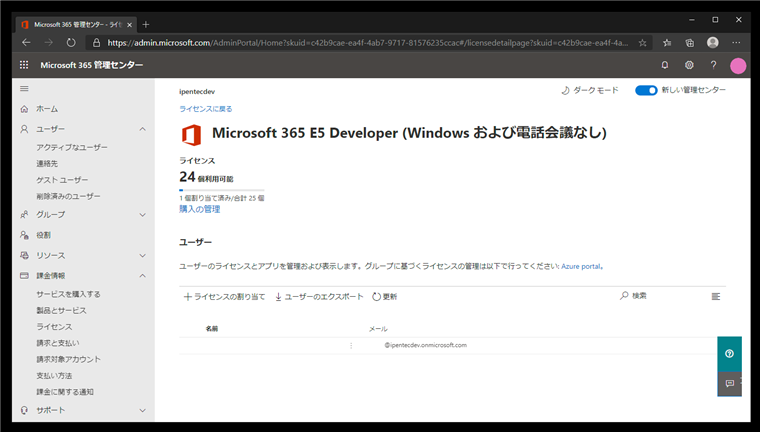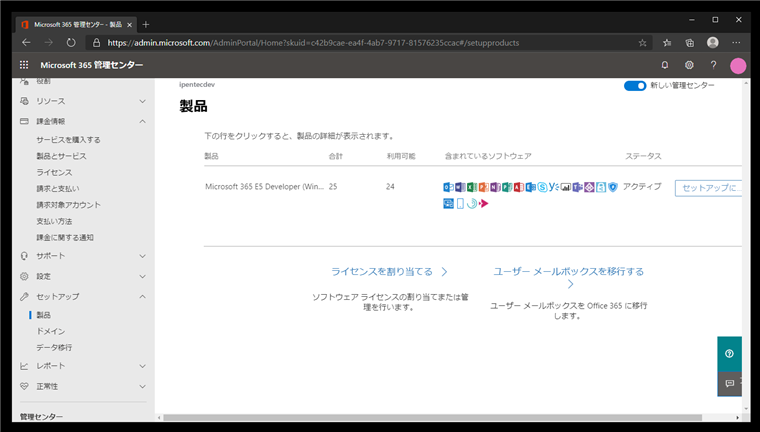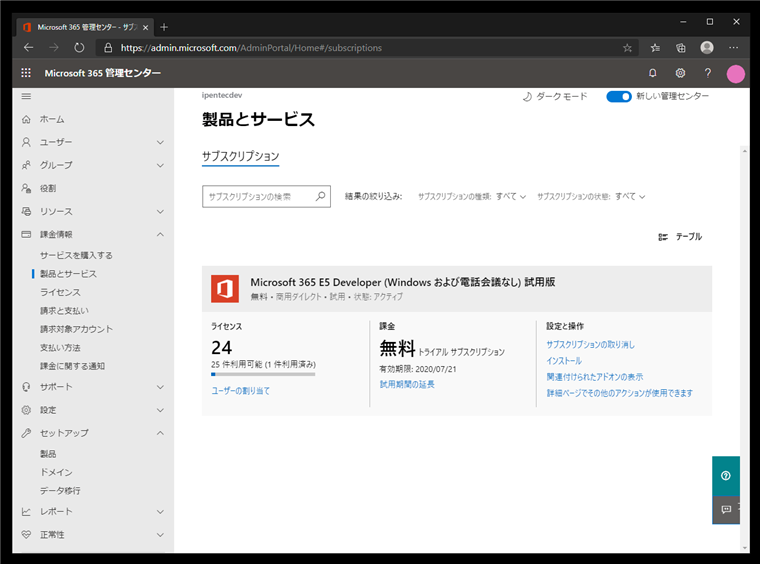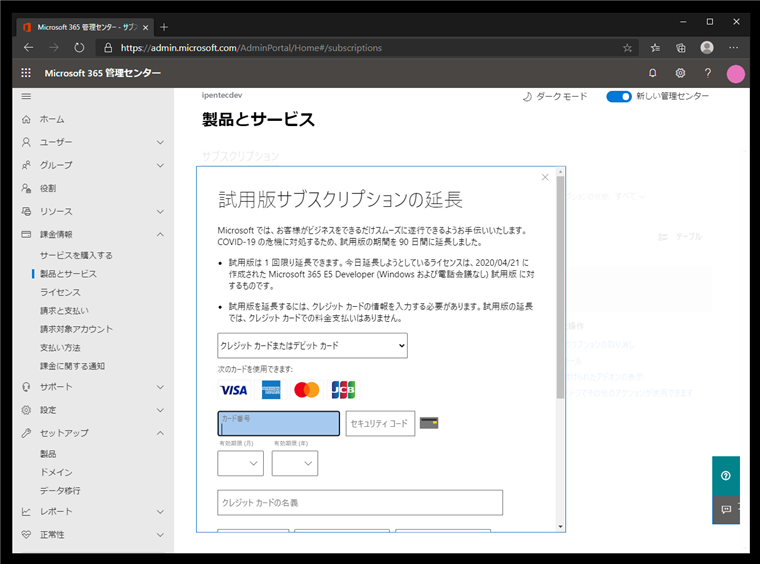Visual Studio Subscription の Microsoft 365 developer subscription を有効にする
Visual Studio Subscription の Microsoft 365 developer subscription を有効にする手順を紹介します。
概要
Office 365がMicrosoft 365に名称変更しました。また、Visual Studio Subscriptionで Microsoft 365 developer subscriptionが利用できるようになりました。これまでは Visual Studio Subscriptionでは Microsoft Officeは利用できないエディションもありましたが、Microsoft 365が利用可能になることで、Office アプリケーションも利用できるようになるはずです。
この記事では Visual Studio Subscriptionで Microsoft 365 developer subscriptionを有効にする手順を紹介します。
手順
Visual Studio サブスクリプション(https://my.visualstudio.com)にログインします。下図のページが表示されます。
[サブスクリプションに含まれる特典]セクションの [Microsoft 365 開発者サブスクリプション(E5)]のタイルの[アクティブ化]ボタンをクリックします。
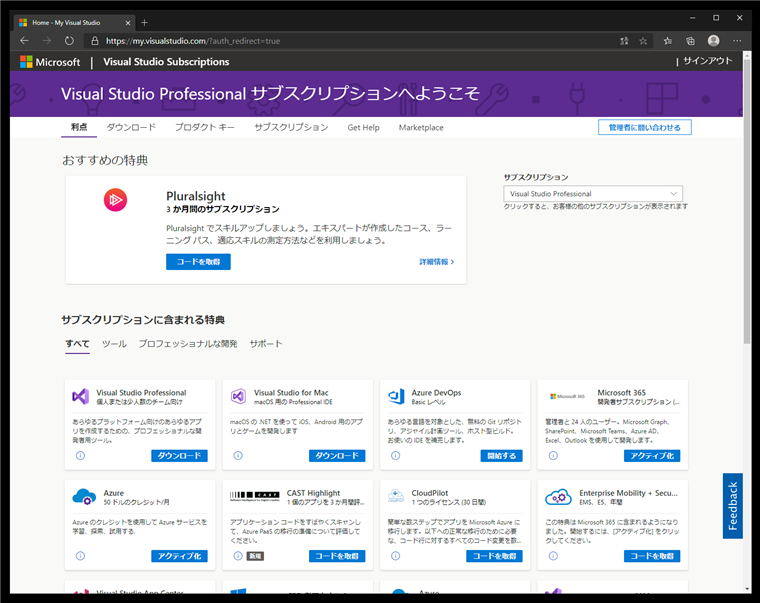
[Microsoft 365 Developer Subscription Signup]の画面が表示されます。
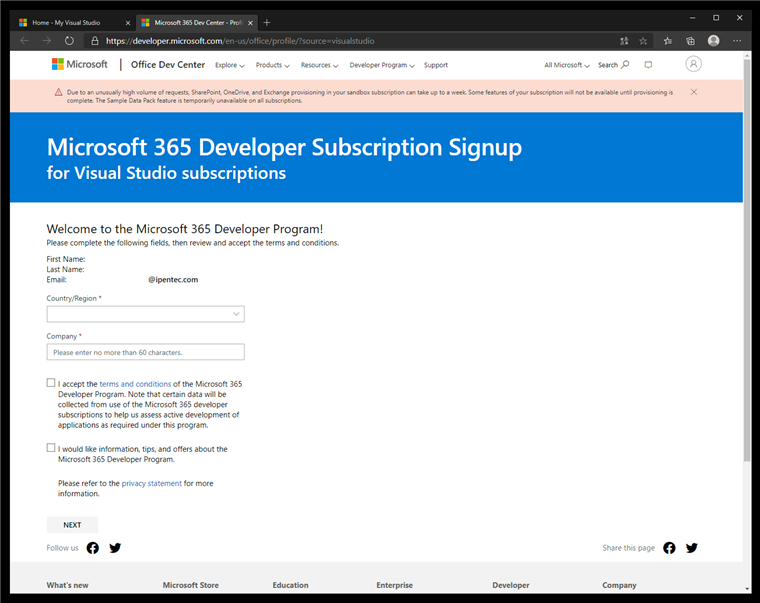
[Country Region]に国名を設定します。今回は"Japan"を選択します。[Company]には組織名を入力します。また、[I accept the terms and conditions of Microsoft 365 Developer Prrogram.] のチェックボックスをクリックしてチェックを入れます。入力ができたら[Next]ボタンをクリックします。
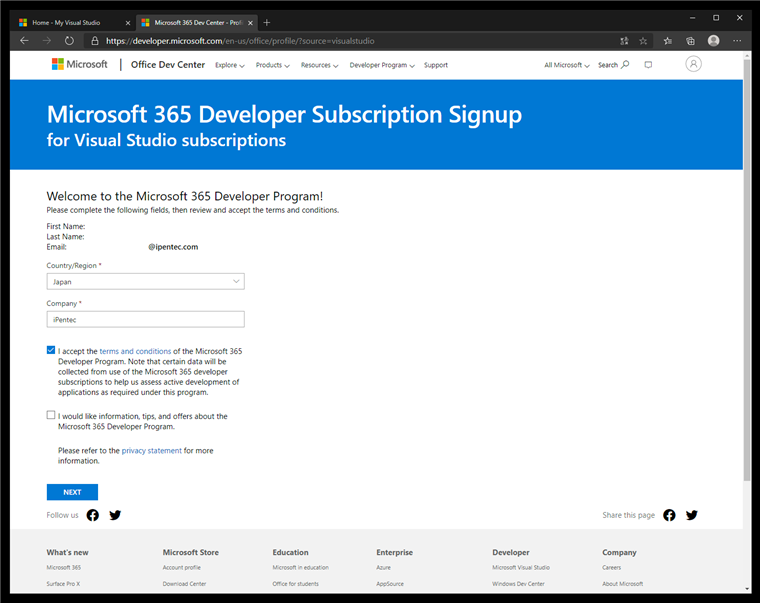
利用目的などを記入するフォームが表示されます。
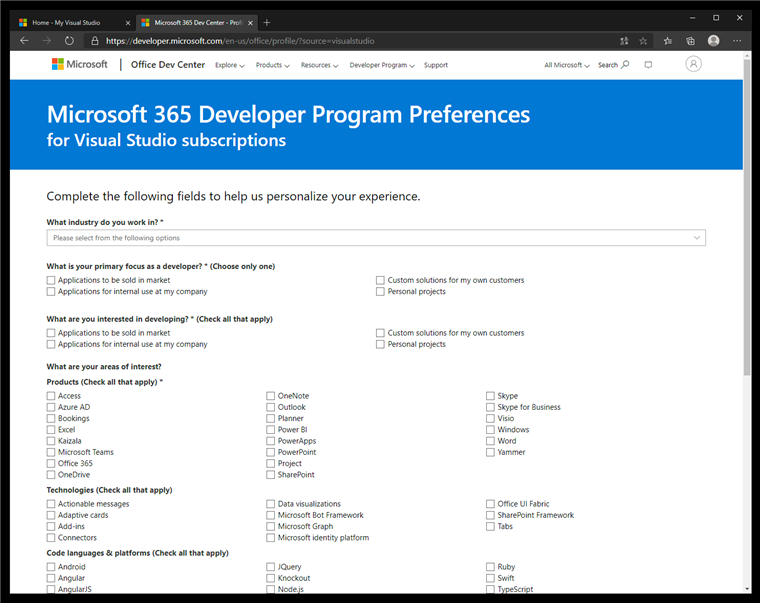
利用目的を記入しましたら、ページの下部にある [ACTIVATE SUBSCRIPTION] ボタンをクリックします。~
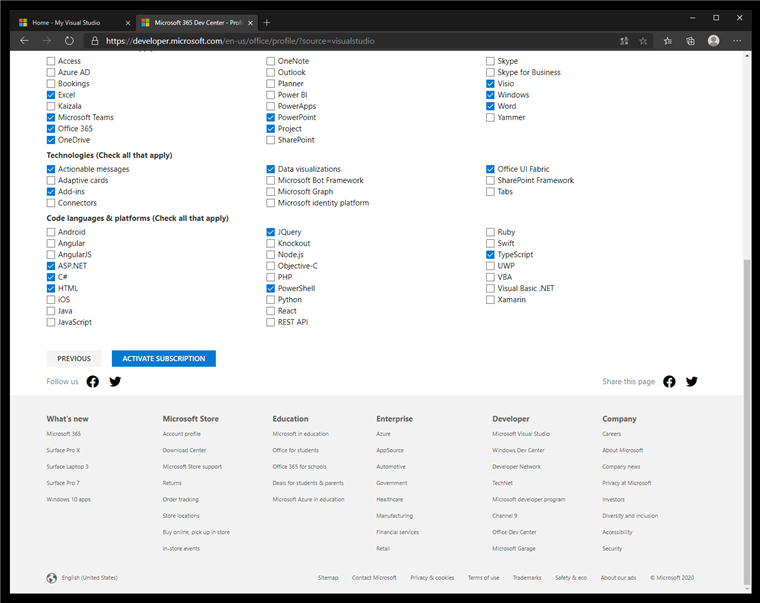
[Set up your developer subscription]ダイアログが表示されます。
ダイアログの [Country/Region] [Create username] [Create domain] を入力します。また、[Create username]に入力したユーザーのパスワードを
設定します。[Password] [Confirm Password] に作成したユーザーに設定するパスワードを入力します。
入力ができたら [Continue] ボタンをクリックします。
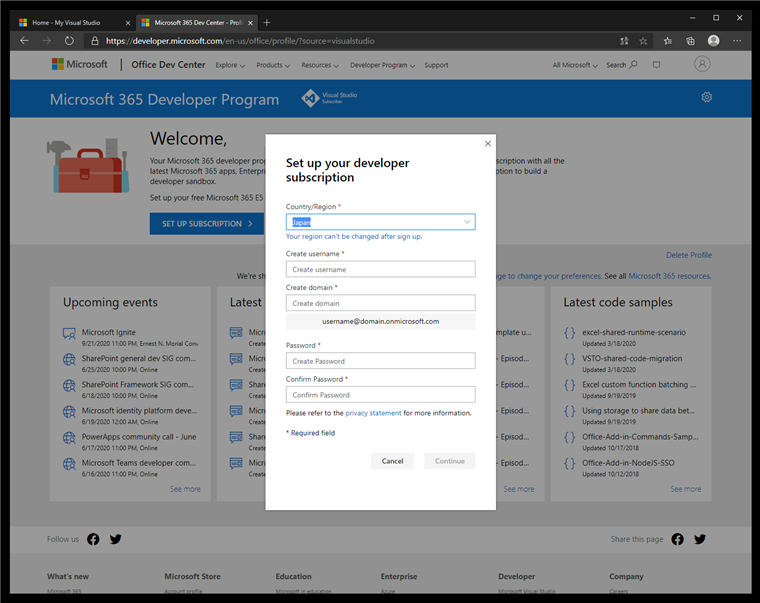
電話番号の認証が実行されます。SMSを受け取る電話番号を入力して、[Send Code]ボタンをクリックします。
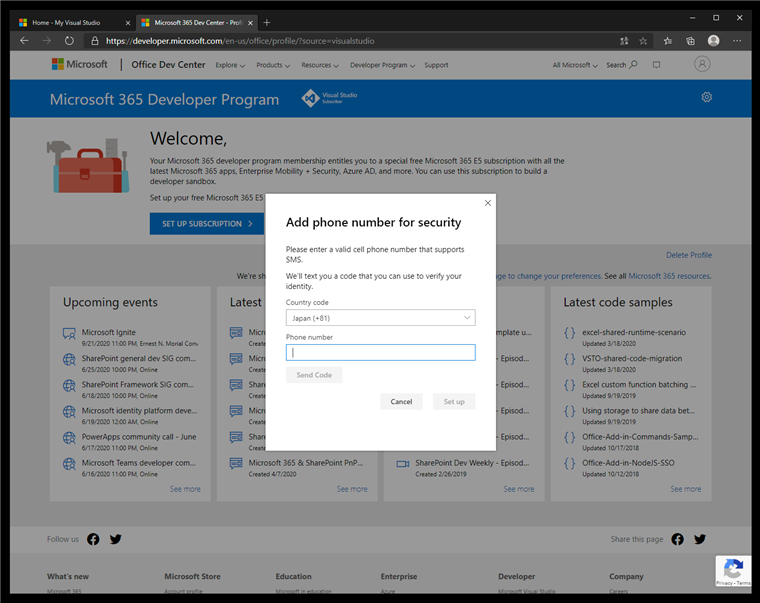
SMSが送信されますので、受け取ったコードをダイアログ下部の[Enter the code]のテキストボックスに入力します。入力後[Set up]ボタンをクリックします。
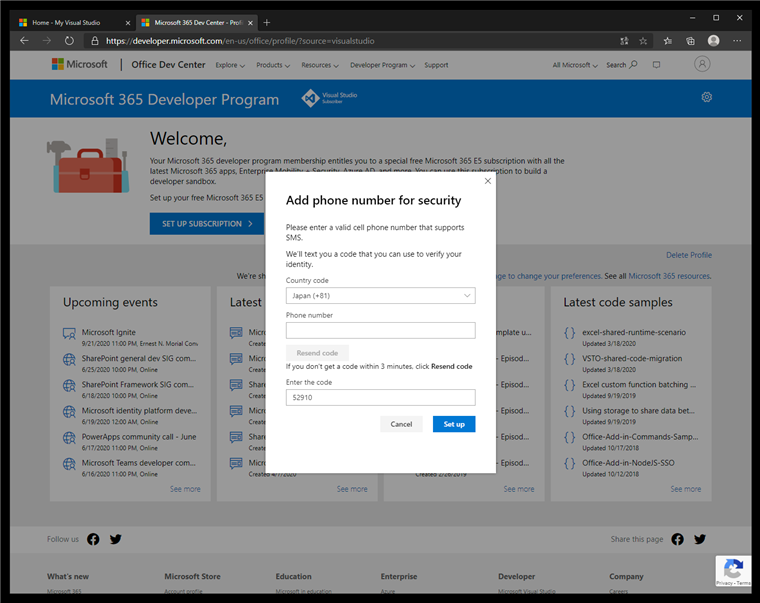
Microsoft 365 developer subscription のセットアップが実行されます。
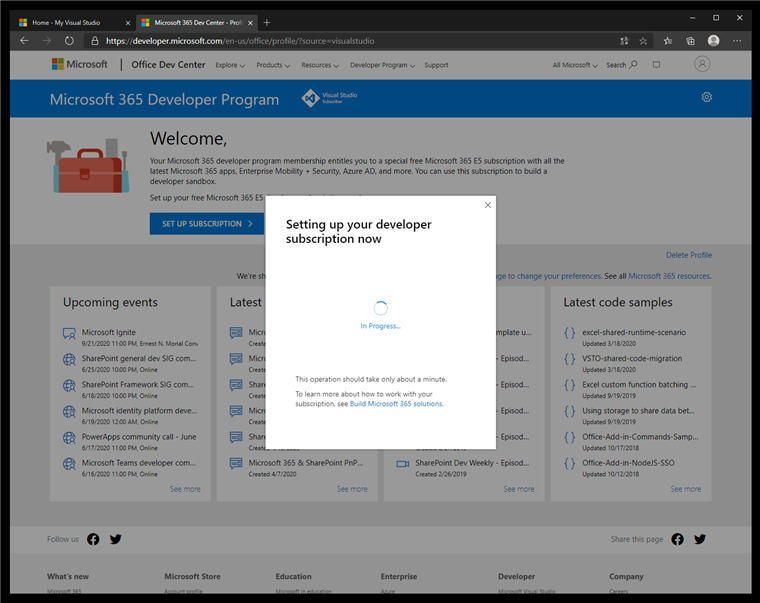
セットアップが完了すると、下図の[Microsoft 365 Developer Program]のページが表示され、作成した Microsoft 365 サブスクリプションが追加されています。サブスクリプションタイルの[Go to subscription] リンクをクリックします。
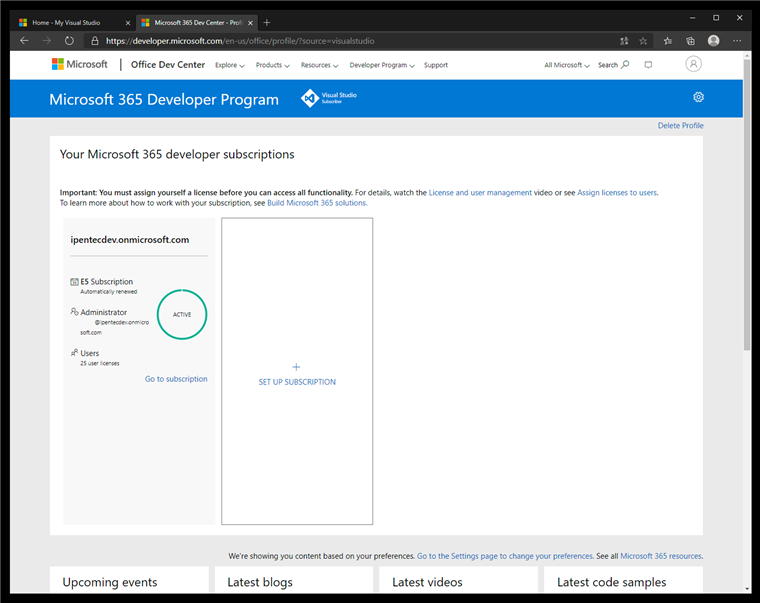
Microsoft 365 (Office 365)のログイン後画面が表示されます。一番右側のタイルである[管理]タイルをクリックします。
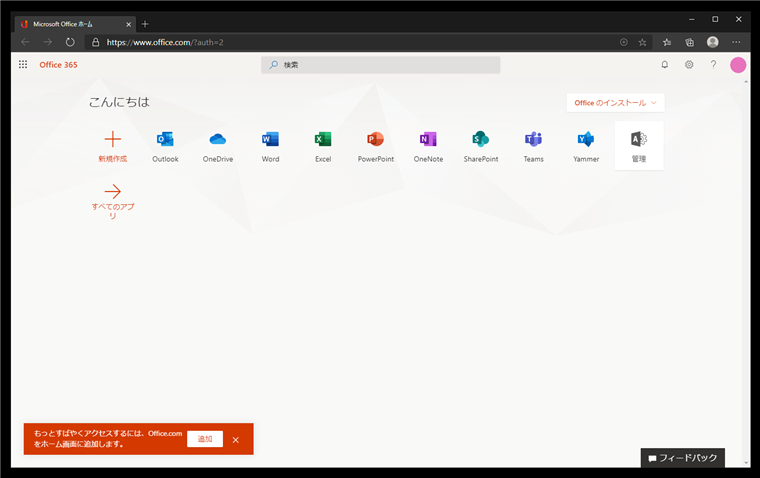
Microsoft 365 管理センターの画面が表示されます。
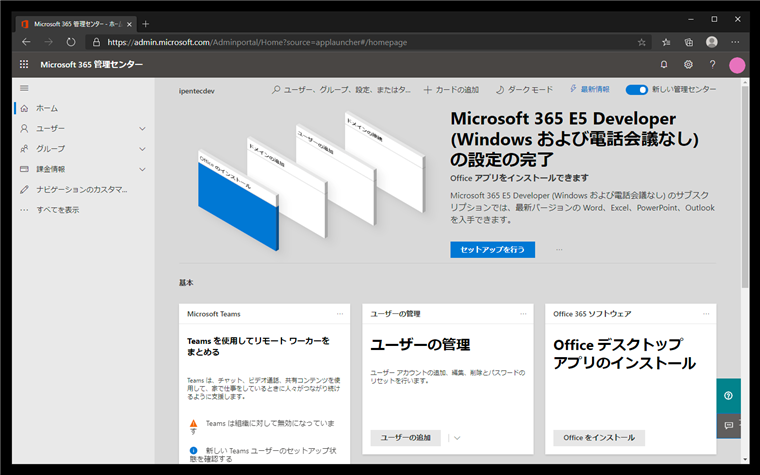
左側のメニューの[ユーザー]の[アクティブなユーザー]をクリックします。ユーザー一覧が表示されます。先に作成したユーザーが追加されていることが確認できます。
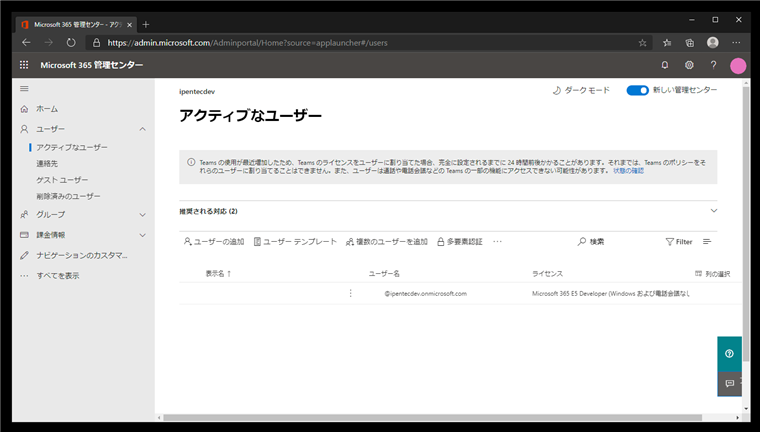
ユーザー名をクリックすると、割り当てられているライセンスが表示されます。「Microsoft 365 E5 Developer (Windows および電話会議なし)」のライセンスが割り当てられていることが確認できます。
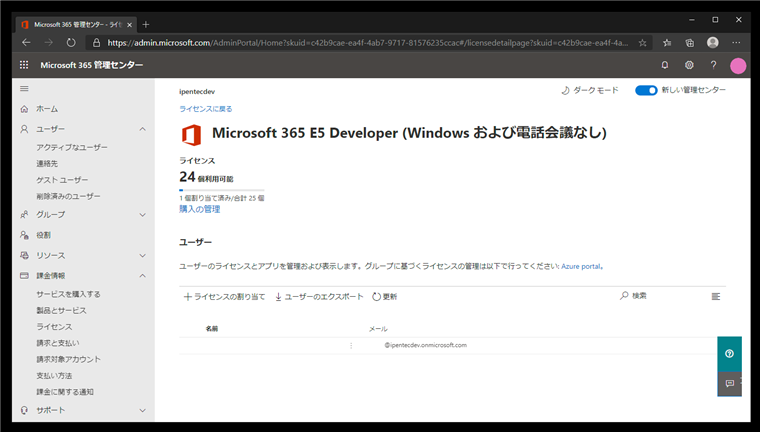
左側のメニューで[セットアップ]の[製品]をクリックします。ライセンスの一覧が表示されます。[Microsoft 365 E5 Developer (Windows および電話会議なし)]が
25ライセンスあることがわかります。利用できるソフトウェアは、次の通りです。
- Outlook
- Word
- Excel
- PowerPoint
- OueNote
- Publisher
- Acccess
- Exchange Online
- Skype for Business
- Yammer Enterprise
- Power BI
- Teams
- Azure AD
- Azure Information protection
- Exchange Online Advanced Threat Protection
- Intune
- Mobile Device Management for Office 365
- MyAnalytics
- Stream
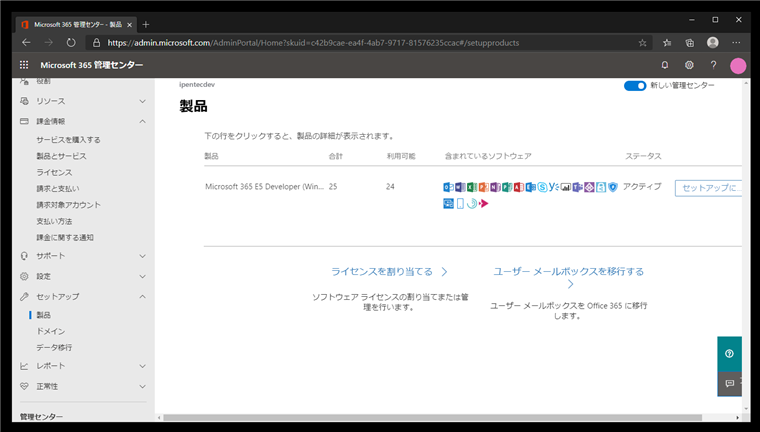
注意点
使用期限が90日となっており、90日以上になる場合は延長処理をする必要があります。
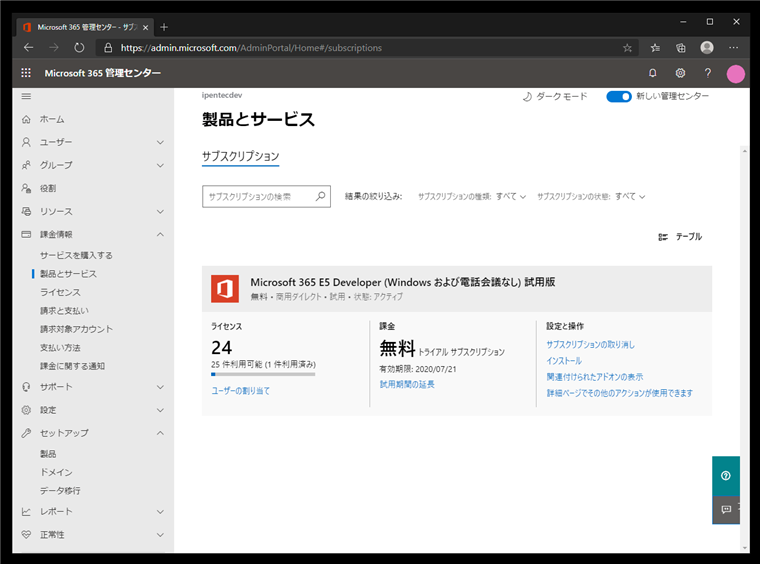
使用期限を延長する場合はクレジットカード情報を登録する必要があります。
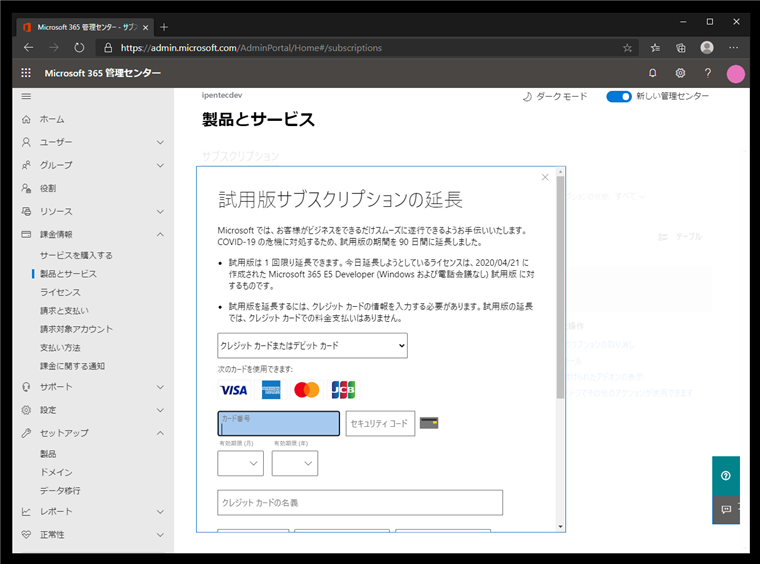
使用期限があるため、本番環境での運用はお勧めできないです。Exchange Online、Microsoft Teamsなども利用できますが、連絡用のメールアドレスの運用などは、別途 Microsoft 365 アカウントを用意して、
Microsoft 365 developer subscription はテスト用として利用するほうが良いです。
著者
iPentec.com の代表。ハードウェア、サーバー投資、管理などを担当。
Office 365やデータベースの記事なども担当。